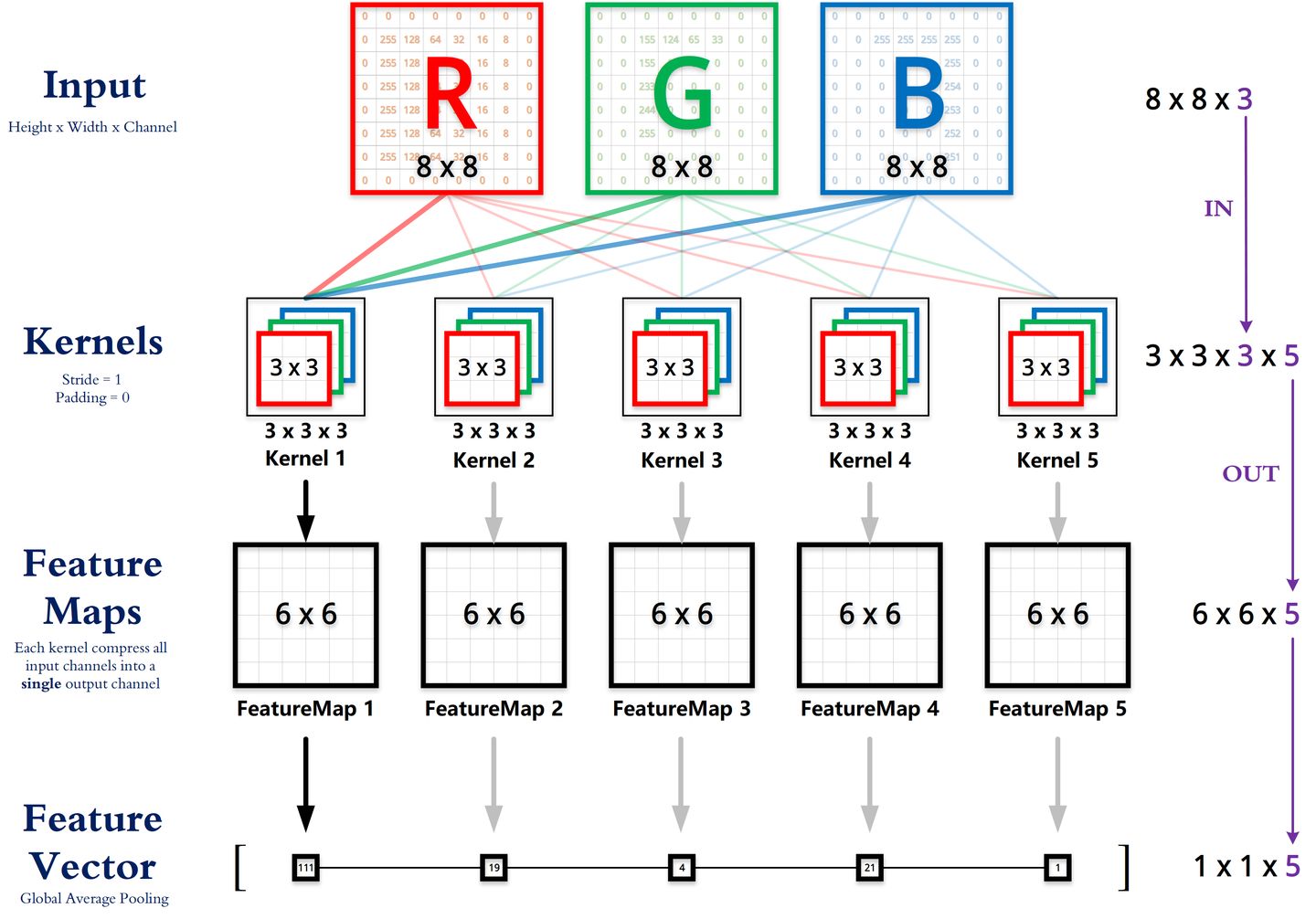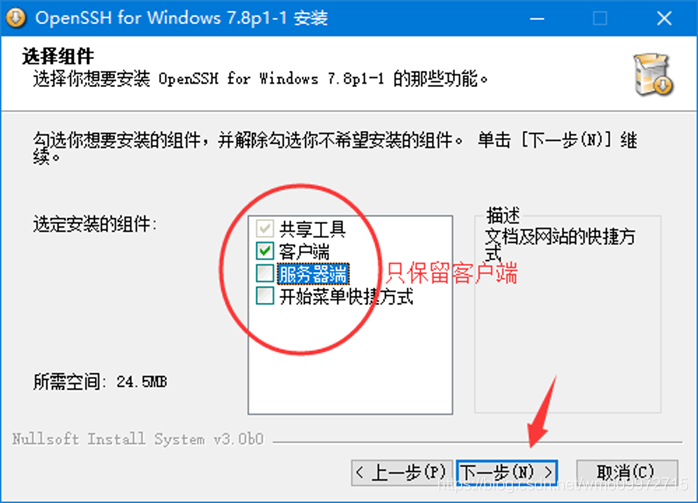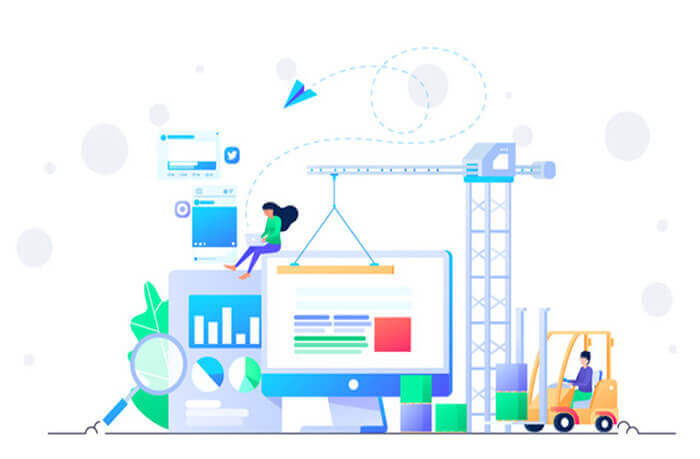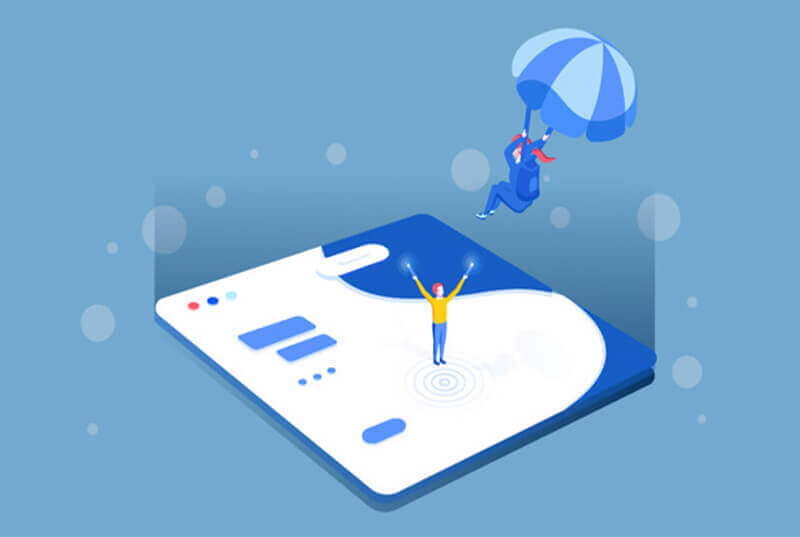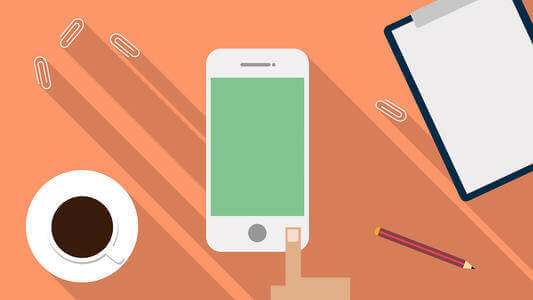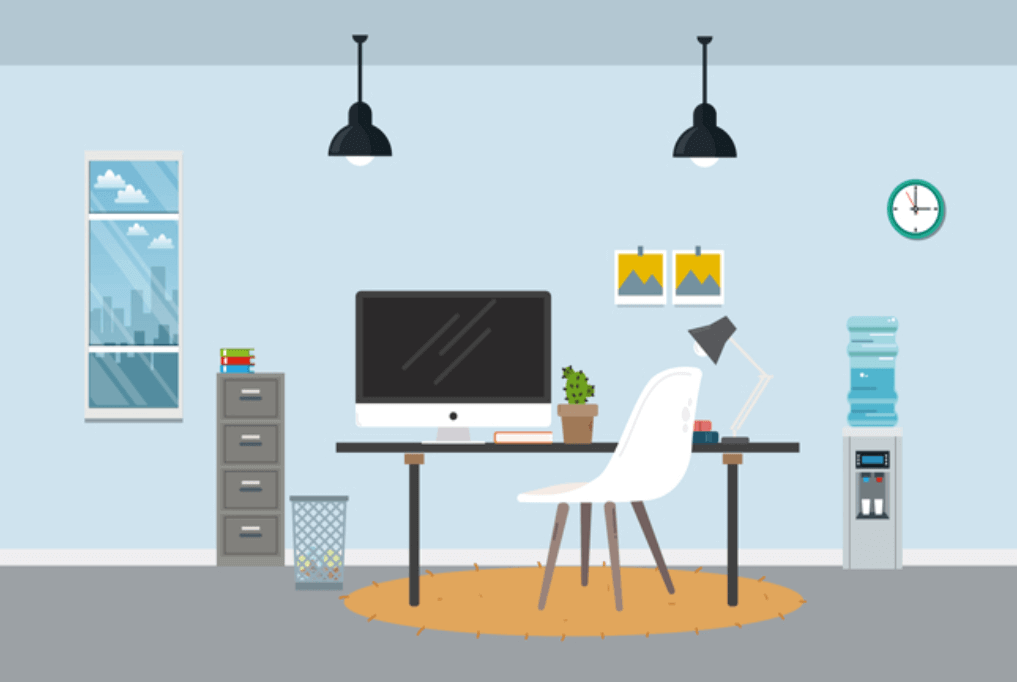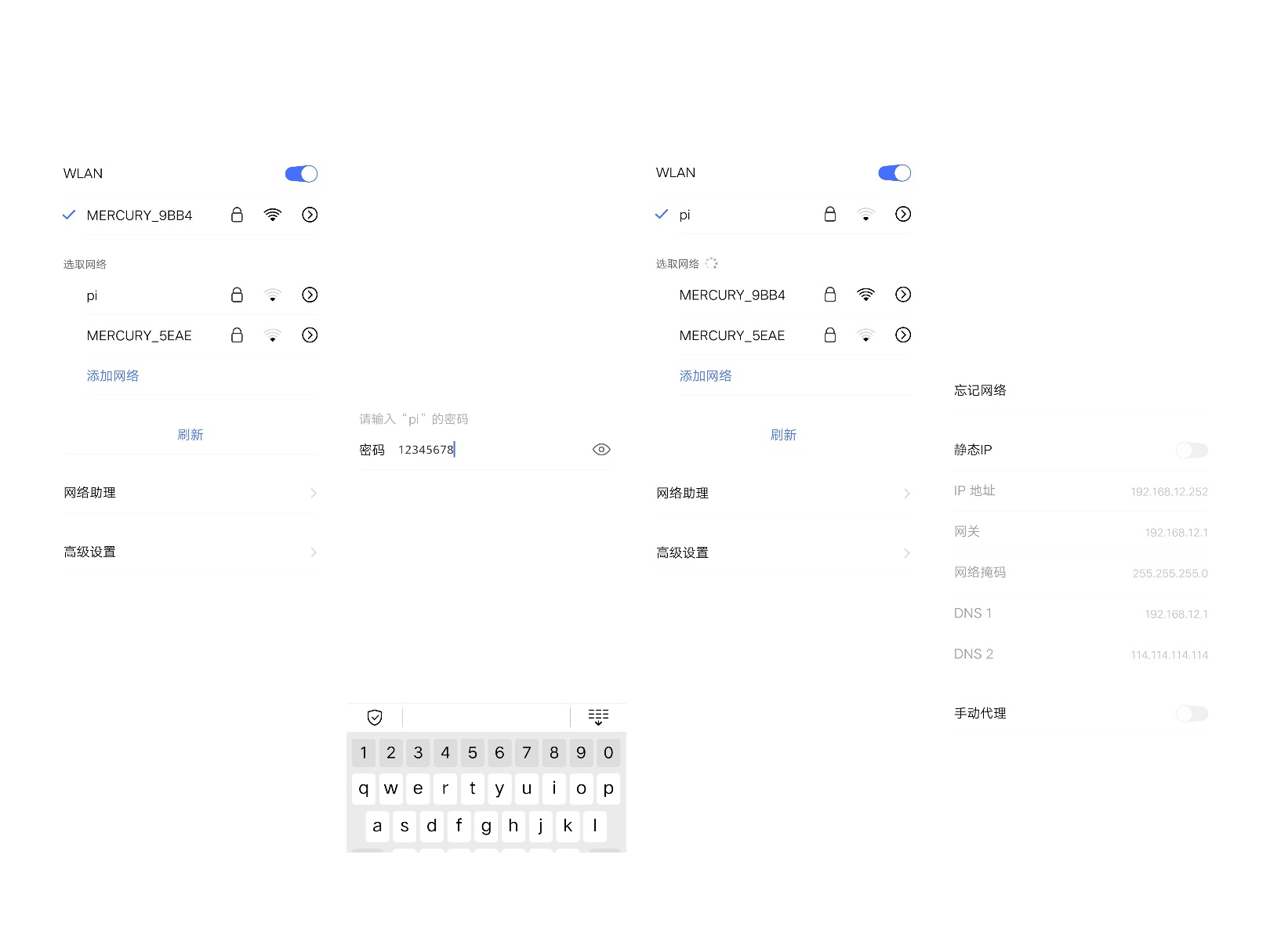搜索到
361
篇与
的结果
-

-
 YOLOv1学习:(一)网络结构推导与实现 YOLOv1学习:(一)网络结构推导与实现原论文网络结构知乎看到的网络结构分析(见参考资料1)二次网络结构分析7*7*30输出解释实际操作如图所示,分为7*7个小格子,每个格子预测两个bounding box。如果一个目标的中心落入一个网格单元中,该网格单元负责检测 该目标。对每一个切割的小单元格预测(置信度,边界框的位置),每个bounding box需要4个数值来表示其位置,(Center_x,Center_y,width,height),即(bounding box的中心点的x坐标,y坐标,bounding box的宽度,高度)置信度定义为该区域内是否包含物体的概率,打标签的时候,正样本(与真实物体有最大IOU的边框设为正样本)置信度真值为1,负样本为0.还要得到分类的概率结果;20个分类每个类别的概率。7*7*30中的30=(20类概率+2*5(置信度,边框位置))Pytorch实现网络结构基本骨架import torch import torch.nn as nn feature = nn.Sequential( nn.Conv2d(in_channels=3,out_channels=64,kernel_size=7,stride=2,padding=3), nn.MaxPool2d(kernel_size=2,stride=2), nn.Conv2d(in_channels=64,out_channels=192,kernel_size=3,stride=1,padding=1), nn.MaxPool2d(kernel_size=2,stride=2), nn.Conv2d(in_channels=192,out_channels=128,kernel_size=1,stride=1,padding=0), nn.Conv2d(in_channels=128,out_channels=256,kernel_size=3,stride=1,padding=1), nn.Conv2d(in_channels=256,out_channels=256,kernel_size=1,stride=1,padding=0), nn.Conv2d(in_channels=256,out_channels=512,kernel_size=3,stride=1,padding=1), nn.MaxPool2d(kernel_size=2,stride=2), nn.Conv2d(in_channels=512,out_channels=256,kernel_size=1,stride=1,padding=0), nn.Conv2d(in_channels=256,out_channels=512,kernel_size=3,stride=1,padding=1), nn.Conv2d(in_channels=512,out_channels=256,kernel_size=1,stride=1,padding=0), nn.Conv2d(in_channels=256,out_channels=512,kernel_size=3,stride=1,padding=1), nn.Conv2d(in_channels=512,out_channels=256,kernel_size=1,stride=1,padding=0), nn.Conv2d(in_channels=256,out_channels=512,kernel_size=3,stride=1,padding=1), nn.Conv2d(in_channels=512,out_channels=256,kernel_size=1,stride=1,padding=0), nn.Conv2d(in_channels=256,out_channels=512,kernel_size=3,stride=1,padding=1), nn.Conv2d(in_channels=512,out_channels=512,kernel_size=1,stride=1,padding=0), nn.Conv2d(in_channels=512,out_channels=1024,kernel_size=3,stride=1,padding=1), nn.MaxPool2d(kernel_size=2,stride=2), nn.Conv2d(in_channels=1024,out_channels=512,kernel_size=1,stride=1,padding=0), nn.Conv2d(in_channels=512,out_channels=1024,kernel_size=3,stride=1,padding=1), nn.Conv2d(in_channels=1024,out_channels=512,kernel_size=1,stride=1,padding=0), nn.Conv2d(in_channels=512,out_channels=1024,kernel_size=3,stride=1,padding=1), nn.Conv2d(in_channels=1024,out_channels=1024,kernel_size=3,stride=1,padding=1), nn.Conv2d(in_channels=1024,out_channels=1024,kernel_size=3,stride=2,padding=1), nn.Conv2d(in_channels=1024,out_channels=1024,kernel_size=3,stride=1,padding=1), nn.Conv2d(in_channels=1024,out_channels=1024,kernel_size=3,stride=1,padding=1), ) classify = nn.Sequential( nn.Flatten(), nn.Linear(1024 * 7 * 7, 4096), nn.Linear(4096, 1470) #1470=7*7*30 ) yolov1 = nn.Sequential( feature, classify )基本骨架-结构打印Sequential( (0): Sequential( (0): Conv2d(3, 64, kernel_size=(7, 7), stride=(2, 2), padding=(3, 3)) (1): MaxPool2d(kernel_size=2, stride=2, padding=0, dilation=1, ceil_mode=False) (2): Conv2d(64, 192, kernel_size=(3, 3), stride=(1, 1), padding=(1, 1)) (3): MaxPool2d(kernel_size=2, stride=2, padding=0, dilation=1, ceil_mode=False) (4): Conv2d(192, 128, kernel_size=(1, 1), stride=(1, 1)) (5): Conv2d(128, 256, kernel_size=(3, 3), stride=(1, 1), padding=(1, 1)) (6): Conv2d(256, 256, kernel_size=(1, 1), stride=(1, 1)) (7): Conv2d(256, 512, kernel_size=(3, 3), stride=(1, 1), padding=(1, 1)) (8): MaxPool2d(kernel_size=2, stride=2, padding=0, dilation=1, ceil_mode=False) (9): Conv2d(512, 256, kernel_size=(1, 1), stride=(1, 1)) (10): Conv2d(256, 512, kernel_size=(3, 3), stride=(1, 1), padding=(1, 1)) (11): Conv2d(512, 256, kernel_size=(1, 1), stride=(1, 1)) (12): Conv2d(256, 512, kernel_size=(3, 3), stride=(1, 1), padding=(1, 1)) (13): Conv2d(512, 256, kernel_size=(1, 1), stride=(1, 1)) (14): Conv2d(256, 512, kernel_size=(3, 3), stride=(1, 1), padding=(1, 1)) (15): Conv2d(512, 256, kernel_size=(1, 1), stride=(1, 1)) (16): Conv2d(256, 512, kernel_size=(3, 3), stride=(1, 1), padding=(1, 1)) (17): Conv2d(512, 512, kernel_size=(1, 1), stride=(1, 1)) (18): Conv2d(512, 1024, kernel_size=(3, 3), stride=(1, 1), padding=(1, 1)) (19): MaxPool2d(kernel_size=2, stride=2, padding=0, dilation=1, ceil_mode=False) (20): Conv2d(1024, 512, kernel_size=(1, 1), stride=(1, 1)) (21): Conv2d(512, 1024, kernel_size=(3, 3), stride=(1, 1), padding=(1, 1)) (22): Conv2d(1024, 512, kernel_size=(1, 1), stride=(1, 1)) (23): Conv2d(512, 1024, kernel_size=(3, 3), stride=(1, 1), padding=(1, 1)) (24): Conv2d(1024, 1024, kernel_size=(3, 3), stride=(1, 1), padding=(1, 1)) (25): Conv2d(1024, 1024, kernel_size=(3, 3), stride=(2, 2), padding=(1, 1)) (26): Conv2d(1024, 1024, kernel_size=(3, 3), stride=(1, 1), padding=(1, 1)) (27): Conv2d(1024, 1024, kernel_size=(3, 3), stride=(1, 1), padding=(1, 1)) ) (1): Sequential( (0): Flatten() (1): Linear(in_features=50176, out_features=4096, bias=True) (2): Linear(in_features=4096, out_features=1470, bias=True) ) )加入损失函数和Dropoutimport torch import torch.nn as nn feature = nn.Sequential( nn.Conv2d(in_channels=3,out_channels=64,kernel_size=7,stride=2,padding=3), nn.LeakyReLU(), nn.MaxPool2d(kernel_size=2,stride=2), nn.Conv2d(in_channels=64,out_channels=192,kernel_size=3,stride=1,padding=1), nn.LeakyReLU(), nn.MaxPool2d(kernel_size=2,stride=2), nn.Conv2d(in_channels=192,out_channels=128,kernel_size=1,stride=1,padding=0), nn.LeakyReLU(), nn.Conv2d(in_channels=128,out_channels=256,kernel_size=3,stride=1,padding=1), nn.LeakyReLU(), nn.Conv2d(in_channels=256,out_channels=256,kernel_size=1,stride=1,padding=0), nn.LeakyReLU(), nn.Conv2d(in_channels=256,out_channels=512,kernel_size=3,stride=1,padding=1), nn.LeakyReLU(), nn.MaxPool2d(kernel_size=2,stride=2), nn.Conv2d(in_channels=512,out_channels=256,kernel_size=1,stride=1,padding=0), nn.LeakyReLU(), nn.Conv2d(in_channels=256,out_channels=512,kernel_size=3,stride=1,padding=1), nn.LeakyReLU(), nn.Conv2d(in_channels=512,out_channels=256,kernel_size=1,stride=1,padding=0), nn.LeakyReLU(), nn.Conv2d(in_channels=256,out_channels=512,kernel_size=3,stride=1,padding=1), nn.LeakyReLU(), nn.Conv2d(in_channels=512,out_channels=256,kernel_size=1,stride=1,padding=0), nn.LeakyReLU(), nn.Conv2d(in_channels=256,out_channels=512,kernel_size=3,stride=1,padding=1), nn.LeakyReLU(), nn.Conv2d(in_channels=512,out_channels=256,kernel_size=1,stride=1,padding=0), nn.LeakyReLU(), nn.Conv2d(in_channels=256,out_channels=512,kernel_size=3,stride=1,padding=1), nn.Conv2d(in_channels=512,out_channels=512,kernel_size=1,stride=1,padding=0), nn.LeakyReLU(), nn.Conv2d(in_channels=512,out_channels=1024,kernel_size=3,stride=1,padding=1), nn.LeakyReLU(), nn.MaxPool2d(kernel_size=2,stride=2), nn.Conv2d(in_channels=1024,out_channels=512,kernel_size=1,stride=1,padding=0), nn.LeakyReLU(), nn.Conv2d(in_channels=512,out_channels=1024,kernel_size=3,stride=1,padding=1), nn.LeakyReLU(), nn.Conv2d(in_channels=1024,out_channels=512,kernel_size=1,stride=1,padding=0), nn.LeakyReLU(), nn.Conv2d(in_channels=512,out_channels=1024,kernel_size=3,stride=1,padding=1), nn.LeakyReLU(), nn.Conv2d(in_channels=1024,out_channels=1024,kernel_size=3,stride=1,padding=1), nn.LeakyReLU(), nn.Conv2d(in_channels=1024,out_channels=1024,kernel_size=3,stride=2,padding=1), nn.LeakyReLU(), nn.Conv2d(in_channels=1024,out_channels=1024,kernel_size=3,stride=1,padding=1), nn.LeakyReLU(), nn.Conv2d(in_channels=1024,out_channels=1024,kernel_size=3,stride=1,padding=1), nn.LeakyReLU(), ) classify = nn.Sequential( nn.Flatten(), nn.Linear(1024 * 7 * 7, 4096), nn.Dropout(0.5), nn.Linear(4096, 1470) #1470=7*7*30 ) yolov1 = nn.Sequential( feature, classify ) print(yolov1)参考资料YOLO V1 网络结构分析:https://zhuanlan.zhihu.com/p/220062200?utm_source=wechat_sessionYOLOv1算法理解:https://www.cnblogs.com/ywheunji/p/10808989.html
YOLOv1学习:(一)网络结构推导与实现 YOLOv1学习:(一)网络结构推导与实现原论文网络结构知乎看到的网络结构分析(见参考资料1)二次网络结构分析7*7*30输出解释实际操作如图所示,分为7*7个小格子,每个格子预测两个bounding box。如果一个目标的中心落入一个网格单元中,该网格单元负责检测 该目标。对每一个切割的小单元格预测(置信度,边界框的位置),每个bounding box需要4个数值来表示其位置,(Center_x,Center_y,width,height),即(bounding box的中心点的x坐标,y坐标,bounding box的宽度,高度)置信度定义为该区域内是否包含物体的概率,打标签的时候,正样本(与真实物体有最大IOU的边框设为正样本)置信度真值为1,负样本为0.还要得到分类的概率结果;20个分类每个类别的概率。7*7*30中的30=(20类概率+2*5(置信度,边框位置))Pytorch实现网络结构基本骨架import torch import torch.nn as nn feature = nn.Sequential( nn.Conv2d(in_channels=3,out_channels=64,kernel_size=7,stride=2,padding=3), nn.MaxPool2d(kernel_size=2,stride=2), nn.Conv2d(in_channels=64,out_channels=192,kernel_size=3,stride=1,padding=1), nn.MaxPool2d(kernel_size=2,stride=2), nn.Conv2d(in_channels=192,out_channels=128,kernel_size=1,stride=1,padding=0), nn.Conv2d(in_channels=128,out_channels=256,kernel_size=3,stride=1,padding=1), nn.Conv2d(in_channels=256,out_channels=256,kernel_size=1,stride=1,padding=0), nn.Conv2d(in_channels=256,out_channels=512,kernel_size=3,stride=1,padding=1), nn.MaxPool2d(kernel_size=2,stride=2), nn.Conv2d(in_channels=512,out_channels=256,kernel_size=1,stride=1,padding=0), nn.Conv2d(in_channels=256,out_channels=512,kernel_size=3,stride=1,padding=1), nn.Conv2d(in_channels=512,out_channels=256,kernel_size=1,stride=1,padding=0), nn.Conv2d(in_channels=256,out_channels=512,kernel_size=3,stride=1,padding=1), nn.Conv2d(in_channels=512,out_channels=256,kernel_size=1,stride=1,padding=0), nn.Conv2d(in_channels=256,out_channels=512,kernel_size=3,stride=1,padding=1), nn.Conv2d(in_channels=512,out_channels=256,kernel_size=1,stride=1,padding=0), nn.Conv2d(in_channels=256,out_channels=512,kernel_size=3,stride=1,padding=1), nn.Conv2d(in_channels=512,out_channels=512,kernel_size=1,stride=1,padding=0), nn.Conv2d(in_channels=512,out_channels=1024,kernel_size=3,stride=1,padding=1), nn.MaxPool2d(kernel_size=2,stride=2), nn.Conv2d(in_channels=1024,out_channels=512,kernel_size=1,stride=1,padding=0), nn.Conv2d(in_channels=512,out_channels=1024,kernel_size=3,stride=1,padding=1), nn.Conv2d(in_channels=1024,out_channels=512,kernel_size=1,stride=1,padding=0), nn.Conv2d(in_channels=512,out_channels=1024,kernel_size=3,stride=1,padding=1), nn.Conv2d(in_channels=1024,out_channels=1024,kernel_size=3,stride=1,padding=1), nn.Conv2d(in_channels=1024,out_channels=1024,kernel_size=3,stride=2,padding=1), nn.Conv2d(in_channels=1024,out_channels=1024,kernel_size=3,stride=1,padding=1), nn.Conv2d(in_channels=1024,out_channels=1024,kernel_size=3,stride=1,padding=1), ) classify = nn.Sequential( nn.Flatten(), nn.Linear(1024 * 7 * 7, 4096), nn.Linear(4096, 1470) #1470=7*7*30 ) yolov1 = nn.Sequential( feature, classify )基本骨架-结构打印Sequential( (0): Sequential( (0): Conv2d(3, 64, kernel_size=(7, 7), stride=(2, 2), padding=(3, 3)) (1): MaxPool2d(kernel_size=2, stride=2, padding=0, dilation=1, ceil_mode=False) (2): Conv2d(64, 192, kernel_size=(3, 3), stride=(1, 1), padding=(1, 1)) (3): MaxPool2d(kernel_size=2, stride=2, padding=0, dilation=1, ceil_mode=False) (4): Conv2d(192, 128, kernel_size=(1, 1), stride=(1, 1)) (5): Conv2d(128, 256, kernel_size=(3, 3), stride=(1, 1), padding=(1, 1)) (6): Conv2d(256, 256, kernel_size=(1, 1), stride=(1, 1)) (7): Conv2d(256, 512, kernel_size=(3, 3), stride=(1, 1), padding=(1, 1)) (8): MaxPool2d(kernel_size=2, stride=2, padding=0, dilation=1, ceil_mode=False) (9): Conv2d(512, 256, kernel_size=(1, 1), stride=(1, 1)) (10): Conv2d(256, 512, kernel_size=(3, 3), stride=(1, 1), padding=(1, 1)) (11): Conv2d(512, 256, kernel_size=(1, 1), stride=(1, 1)) (12): Conv2d(256, 512, kernel_size=(3, 3), stride=(1, 1), padding=(1, 1)) (13): Conv2d(512, 256, kernel_size=(1, 1), stride=(1, 1)) (14): Conv2d(256, 512, kernel_size=(3, 3), stride=(1, 1), padding=(1, 1)) (15): Conv2d(512, 256, kernel_size=(1, 1), stride=(1, 1)) (16): Conv2d(256, 512, kernel_size=(3, 3), stride=(1, 1), padding=(1, 1)) (17): Conv2d(512, 512, kernel_size=(1, 1), stride=(1, 1)) (18): Conv2d(512, 1024, kernel_size=(3, 3), stride=(1, 1), padding=(1, 1)) (19): MaxPool2d(kernel_size=2, stride=2, padding=0, dilation=1, ceil_mode=False) (20): Conv2d(1024, 512, kernel_size=(1, 1), stride=(1, 1)) (21): Conv2d(512, 1024, kernel_size=(3, 3), stride=(1, 1), padding=(1, 1)) (22): Conv2d(1024, 512, kernel_size=(1, 1), stride=(1, 1)) (23): Conv2d(512, 1024, kernel_size=(3, 3), stride=(1, 1), padding=(1, 1)) (24): Conv2d(1024, 1024, kernel_size=(3, 3), stride=(1, 1), padding=(1, 1)) (25): Conv2d(1024, 1024, kernel_size=(3, 3), stride=(2, 2), padding=(1, 1)) (26): Conv2d(1024, 1024, kernel_size=(3, 3), stride=(1, 1), padding=(1, 1)) (27): Conv2d(1024, 1024, kernel_size=(3, 3), stride=(1, 1), padding=(1, 1)) ) (1): Sequential( (0): Flatten() (1): Linear(in_features=50176, out_features=4096, bias=True) (2): Linear(in_features=4096, out_features=1470, bias=True) ) )加入损失函数和Dropoutimport torch import torch.nn as nn feature = nn.Sequential( nn.Conv2d(in_channels=3,out_channels=64,kernel_size=7,stride=2,padding=3), nn.LeakyReLU(), nn.MaxPool2d(kernel_size=2,stride=2), nn.Conv2d(in_channels=64,out_channels=192,kernel_size=3,stride=1,padding=1), nn.LeakyReLU(), nn.MaxPool2d(kernel_size=2,stride=2), nn.Conv2d(in_channels=192,out_channels=128,kernel_size=1,stride=1,padding=0), nn.LeakyReLU(), nn.Conv2d(in_channels=128,out_channels=256,kernel_size=3,stride=1,padding=1), nn.LeakyReLU(), nn.Conv2d(in_channels=256,out_channels=256,kernel_size=1,stride=1,padding=0), nn.LeakyReLU(), nn.Conv2d(in_channels=256,out_channels=512,kernel_size=3,stride=1,padding=1), nn.LeakyReLU(), nn.MaxPool2d(kernel_size=2,stride=2), nn.Conv2d(in_channels=512,out_channels=256,kernel_size=1,stride=1,padding=0), nn.LeakyReLU(), nn.Conv2d(in_channels=256,out_channels=512,kernel_size=3,stride=1,padding=1), nn.LeakyReLU(), nn.Conv2d(in_channels=512,out_channels=256,kernel_size=1,stride=1,padding=0), nn.LeakyReLU(), nn.Conv2d(in_channels=256,out_channels=512,kernel_size=3,stride=1,padding=1), nn.LeakyReLU(), nn.Conv2d(in_channels=512,out_channels=256,kernel_size=1,stride=1,padding=0), nn.LeakyReLU(), nn.Conv2d(in_channels=256,out_channels=512,kernel_size=3,stride=1,padding=1), nn.LeakyReLU(), nn.Conv2d(in_channels=512,out_channels=256,kernel_size=1,stride=1,padding=0), nn.LeakyReLU(), nn.Conv2d(in_channels=256,out_channels=512,kernel_size=3,stride=1,padding=1), nn.Conv2d(in_channels=512,out_channels=512,kernel_size=1,stride=1,padding=0), nn.LeakyReLU(), nn.Conv2d(in_channels=512,out_channels=1024,kernel_size=3,stride=1,padding=1), nn.LeakyReLU(), nn.MaxPool2d(kernel_size=2,stride=2), nn.Conv2d(in_channels=1024,out_channels=512,kernel_size=1,stride=1,padding=0), nn.LeakyReLU(), nn.Conv2d(in_channels=512,out_channels=1024,kernel_size=3,stride=1,padding=1), nn.LeakyReLU(), nn.Conv2d(in_channels=1024,out_channels=512,kernel_size=1,stride=1,padding=0), nn.LeakyReLU(), nn.Conv2d(in_channels=512,out_channels=1024,kernel_size=3,stride=1,padding=1), nn.LeakyReLU(), nn.Conv2d(in_channels=1024,out_channels=1024,kernel_size=3,stride=1,padding=1), nn.LeakyReLU(), nn.Conv2d(in_channels=1024,out_channels=1024,kernel_size=3,stride=2,padding=1), nn.LeakyReLU(), nn.Conv2d(in_channels=1024,out_channels=1024,kernel_size=3,stride=1,padding=1), nn.LeakyReLU(), nn.Conv2d(in_channels=1024,out_channels=1024,kernel_size=3,stride=1,padding=1), nn.LeakyReLU(), ) classify = nn.Sequential( nn.Flatten(), nn.Linear(1024 * 7 * 7, 4096), nn.Dropout(0.5), nn.Linear(4096, 1470) #1470=7*7*30 ) yolov1 = nn.Sequential( feature, classify ) print(yolov1)参考资料YOLO V1 网络结构分析:https://zhuanlan.zhihu.com/p/220062200?utm_source=wechat_sessionYOLOv1算法理解:https://www.cnblogs.com/ywheunji/p/10808989.html -
 VNC连接报错“too many security failures”解决 服务器装了虚拟机之后,通过VNC VIEWER远程管理,但连接的时候,经常报错“too many security failures”。 这是因为VNC的黑名单机制,用来保护你的服务器。如果有人暴力破解,将会触发VNC的黑名单机制。因此,有两种方式可以让你重新登录。1、杀掉vncserver进程,再重新启动,就可以登录了。sudo vncserver -kill :1 sudo vncserver :12、重置黑名单。vncconfig -display :1 -set BlacklistTimeout=0 -set BlacklistThreshold=1000000 #重新登录之后恢复黑名单设置: vncconfig -display :1 -set BlacklistTimeout=100000000000 -set BlacklistThreshold=10 #display :指定桌面号 (一般为1) #BlacklistTimeout : 设置黑名单的过期时间 #BlacklistThreshold : 允许的失败次数 #默认的过期时间是600秒,这里设置的很大,目的是延长黑名单的时间。参考资料2019-01-31 VNC连接报错“too many security failures”
VNC连接报错“too many security failures”解决 服务器装了虚拟机之后,通过VNC VIEWER远程管理,但连接的时候,经常报错“too many security failures”。 这是因为VNC的黑名单机制,用来保护你的服务器。如果有人暴力破解,将会触发VNC的黑名单机制。因此,有两种方式可以让你重新登录。1、杀掉vncserver进程,再重新启动,就可以登录了。sudo vncserver -kill :1 sudo vncserver :12、重置黑名单。vncconfig -display :1 -set BlacklistTimeout=0 -set BlacklistThreshold=1000000 #重新登录之后恢复黑名单设置: vncconfig -display :1 -set BlacklistTimeout=100000000000 -set BlacklistThreshold=10 #display :指定桌面号 (一般为1) #BlacklistTimeout : 设置黑名单的过期时间 #BlacklistThreshold : 允许的失败次数 #默认的过期时间是600秒,这里设置的很大,目的是延长黑名单的时间。参考资料2019-01-31 VNC连接报错“too many security failures” -
 frp常用配置详解 frp常用配置详解frp是一个非常优秀的内网穿透利器,只要有了它,再加一个公网服务器,我们可以穿透内网中的任何一个网络设备。1、frpc.ini 客户端配置[common] # 公网ip地址 server_addr = 139.196.xx.x # 服务监听端口 server_port = 7000 # token校验 token = raven #本地监控 admin_addr = 127.0.0.1 admin_port = 7400 admin_user = admin admin_pwd = admin #web服务 [web-http] type = http local_port = 80 local_ip = 127.0.0.1 # 可以设置二级、三级域名 服务器端无需设置subdomain_host custom_domains = raven520.top,www.raven520.top #使用这个属性,服务端需用 subdomain_host 指定一个域名,并且只能用二级域名 #subdomain = hello # 配置访问时候的账号密码 #http_user = abc #http_pwd = abc # tcp穿透 反向代理 [RDP] type = tcp local_port = 3389 # 指定服务器监听哪个端口进行监听。使用 ip:3388 即可远程连接本地主机 remote_port = 3388 local_ip = 0.0.0.02、frps.ini 服务端配置[common] # frps绑定端口 bind_port = 7000 # http 访问端口 vhost_http_port = 80 #服务端监控 dashboard_port = 7500 dashboard_user = admin dashboard_pwd = admin #用这个可以指定域名,客户端可以使用 subdomain,指定一个二级域名。 #用了这个属性,客户端无法开启 custom_domains ,否则服务异常。 #subdomain_host = raven520.top # token校验 token=raven
frp常用配置详解 frp常用配置详解frp是一个非常优秀的内网穿透利器,只要有了它,再加一个公网服务器,我们可以穿透内网中的任何一个网络设备。1、frpc.ini 客户端配置[common] # 公网ip地址 server_addr = 139.196.xx.x # 服务监听端口 server_port = 7000 # token校验 token = raven #本地监控 admin_addr = 127.0.0.1 admin_port = 7400 admin_user = admin admin_pwd = admin #web服务 [web-http] type = http local_port = 80 local_ip = 127.0.0.1 # 可以设置二级、三级域名 服务器端无需设置subdomain_host custom_domains = raven520.top,www.raven520.top #使用这个属性,服务端需用 subdomain_host 指定一个域名,并且只能用二级域名 #subdomain = hello # 配置访问时候的账号密码 #http_user = abc #http_pwd = abc # tcp穿透 反向代理 [RDP] type = tcp local_port = 3389 # 指定服务器监听哪个端口进行监听。使用 ip:3388 即可远程连接本地主机 remote_port = 3388 local_ip = 0.0.0.02、frps.ini 服务端配置[common] # frps绑定端口 bind_port = 7000 # http 访问端口 vhost_http_port = 80 #服务端监控 dashboard_port = 7500 dashboard_user = admin dashboard_pwd = admin #用这个可以指定域名,客户端可以使用 subdomain,指定一个二级域名。 #用了这个属性,客户端无法开启 custom_domains ,否则服务异常。 #subdomain_host = raven520.top # token校验 token=raven -

-
 搭建web IDE--Code-server 搭建web IDE--Code-server原理基础code-server是一款基于VScode的在线编辑器,主要用于在Linux服务器环境下,实现任何设备通过浏览器即可访问VScode, 进而实现在远程编程.官方文档GIthub官方安装教程文档:https://github.com/cdr/code-server/blob/v3.8.0/doc/install.mdDebian, Ubuntucurl -fOL https://github.com/cdr/code-server/releases/download/v3.8.0/code-server_3.8.0_amd64.deb sudo dpkg -i code-server_3.8.0_amd64.deb sudo systemctl enable --now code-server@$USER # Now visit http://127.0.0.1:8080. Your password is in ~/.config/code-server/config.yamlFedora, CentOS, RHEL, SUSEcurl -fOL https://github.com/cdr/code-server/releases/download/v3.8.0/code-server-3.8.0-amd64.rpm sudo rpm -i code-server-3.8.0-amd64.rpm sudo systemctl enable --now code-server@$USER # Now visit http://127.0.0.1:8080. Your password is in ~/.config/code-server/config.yamlArch Linux# Installs code-server from the AUR using yay. yay -S code-server sudo systemctl enable --now code-server@$USER # Now visit http://127.0.0.1:8080. Your password is in ~/.config/code-server/config.yaml # Installs code-server from the AUR with plain makepkg. git clone https://aur.archlinux.org/code-server.git cd code-server makepkg -si sudo systemctl enable --now code-server@$USER # Now visit http://127.0.0.1:8080. Your password is in ~/.config/code-server/config.yamlDebian, Ubuntucurl -fOL https://github.com/cdr/code-server/releases/download/v3.8.0/code-server_3.8.0_amd64.deb sudo dpkg -i code-server_3.8.0_amd64.deb sudo systemctl enable --now code-server@$USER # Now visit http://127.0.0.1:8080. Your password is in ~/.config/code-server/config.yamlFedora, CentOS, RHEL, SUSEcurl -fOL https://github.com/cdr/code-server/releases/download/v3.8.0/code-server-3.8.0-amd64.rpm sudo rpm -i code-server-3.8.0-amd64.rpm sudo systemctl enable --now code-server@$USER # Now visit http://127.0.0.1:8080. Your password is in ~/.config/code-server/config.yamlArch Linux# Installs code-server from the AUR using yay. yay -S code-server sudo systemctl enable --now code-server@$USER # Now visit http://127.0.0.1:8080. Your password is in ~/.config/code-server/config.yaml # Installs code-server from the AUR with plain makepkg. git clone https://aur.archlinux.org/code-server.git cd code-server makepkg -si sudo systemctl enable --now code-server@$USER # Now visit http://127.0.0.1:8080. Your password is in ~/.config/code-server/config.yamlmacOSbrew install code-server brew services start code-server # Now visit http://127.0.0.1:8080. Your password is in ~/.config/code-server/config.yamlDocker# This will start a code-server container and expose it at http://127.0.0.1:8080. # It will also mount your current directory into the container as `/home/coder/project` # and forward your UID/GID so that all file system operations occur as your user outside # the container. # # Your $HOME/.config is mounted at $HOME/.config within the container to ensure you can # easily access/modify your code-server config in $HOME/.config/code-server/config.json # outside the container. mkdir -p ~/.config docker run -it --name code-server -p 127.0.0.1:8080:8080 \ -v "$HOME/.config:/home/coder/.config" \ -v "$PWD:/home/coder/project" \ -u "$(id -u):$(id -g)" \ -e "DOCKER_USER=$USER" \ codercom/code-server:latest
搭建web IDE--Code-server 搭建web IDE--Code-server原理基础code-server是一款基于VScode的在线编辑器,主要用于在Linux服务器环境下,实现任何设备通过浏览器即可访问VScode, 进而实现在远程编程.官方文档GIthub官方安装教程文档:https://github.com/cdr/code-server/blob/v3.8.0/doc/install.mdDebian, Ubuntucurl -fOL https://github.com/cdr/code-server/releases/download/v3.8.0/code-server_3.8.0_amd64.deb sudo dpkg -i code-server_3.8.0_amd64.deb sudo systemctl enable --now code-server@$USER # Now visit http://127.0.0.1:8080. Your password is in ~/.config/code-server/config.yamlFedora, CentOS, RHEL, SUSEcurl -fOL https://github.com/cdr/code-server/releases/download/v3.8.0/code-server-3.8.0-amd64.rpm sudo rpm -i code-server-3.8.0-amd64.rpm sudo systemctl enable --now code-server@$USER # Now visit http://127.0.0.1:8080. Your password is in ~/.config/code-server/config.yamlArch Linux# Installs code-server from the AUR using yay. yay -S code-server sudo systemctl enable --now code-server@$USER # Now visit http://127.0.0.1:8080. Your password is in ~/.config/code-server/config.yaml # Installs code-server from the AUR with plain makepkg. git clone https://aur.archlinux.org/code-server.git cd code-server makepkg -si sudo systemctl enable --now code-server@$USER # Now visit http://127.0.0.1:8080. Your password is in ~/.config/code-server/config.yamlDebian, Ubuntucurl -fOL https://github.com/cdr/code-server/releases/download/v3.8.0/code-server_3.8.0_amd64.deb sudo dpkg -i code-server_3.8.0_amd64.deb sudo systemctl enable --now code-server@$USER # Now visit http://127.0.0.1:8080. Your password is in ~/.config/code-server/config.yamlFedora, CentOS, RHEL, SUSEcurl -fOL https://github.com/cdr/code-server/releases/download/v3.8.0/code-server-3.8.0-amd64.rpm sudo rpm -i code-server-3.8.0-amd64.rpm sudo systemctl enable --now code-server@$USER # Now visit http://127.0.0.1:8080. Your password is in ~/.config/code-server/config.yamlArch Linux# Installs code-server from the AUR using yay. yay -S code-server sudo systemctl enable --now code-server@$USER # Now visit http://127.0.0.1:8080. Your password is in ~/.config/code-server/config.yaml # Installs code-server from the AUR with plain makepkg. git clone https://aur.archlinux.org/code-server.git cd code-server makepkg -si sudo systemctl enable --now code-server@$USER # Now visit http://127.0.0.1:8080. Your password is in ~/.config/code-server/config.yamlmacOSbrew install code-server brew services start code-server # Now visit http://127.0.0.1:8080. Your password is in ~/.config/code-server/config.yamlDocker# This will start a code-server container and expose it at http://127.0.0.1:8080. # It will also mount your current directory into the container as `/home/coder/project` # and forward your UID/GID so that all file system operations occur as your user outside # the container. # # Your $HOME/.config is mounted at $HOME/.config within the container to ensure you can # easily access/modify your code-server config in $HOME/.config/code-server/config.json # outside the container. mkdir -p ~/.config docker run -it --name code-server -p 127.0.0.1:8080:8080 \ -v "$HOME/.config:/home/coder/.config" \ -v "$PWD:/home/coder/project" \ -u "$(id -u):$(id -g)" \ -e "DOCKER_USER=$USER" \ codercom/code-server:latest -
 Python使用类似JavaScript的对象——EasyDict(更强大的Dict) Python使用类似JavaScript的对象——EasyDict(更强大的Dict)简介用惯 JavaScript 的人上来用 Python 的字典 dict 会很困惑,为什么只能用[]取属性而不能用.呢?JavaScriptvar data = { 'class1': { 'a': {'Chinese': 80}, '小明': {'Chinese': 90}, } }; console.log(data); console.log(data.class1, data['class1']); console.log(data.class1.a, data['class1']['a']); console.log(data.class1.a.Chinese, data['class1']['a']['Chinese']); console.log(data.class1['小明'].Chinese); // 混着用Python 会报错 AttributeError: 'dict' object has no attribute 'xxx'data = { 'class1': { 'a': {'Chinese': 80}, '小明': {'Chinese': 90}, } } print(data) print(data.class1, data['class1']) print(data.class1.a, data['class1']['a']) print(data.class1.a.Chinese, data['class1']['a']['Chinese']) print(data.class1['小明'].Chinese) # 混着用安装pip install easydictPS:可以不安装直接使用源码,仅30行,见文末初试from easydict import EasyDict data = { 'class1': { 'a': {'Chinese': 80}, '小明': {'Chinese': 90}, } } data = EasyDict(data) print(data) print(data.class1, data['class1']) print(data.class1.a, data['class1']['a']) print(data.class1.a.Chinese, data['class1']['a']['Chinese']) print(data.class1['小明'].Chinese) # 混着用 # {'class1': {'a': {'Chinese': 80}, '小明': {'Chinese': 90}}} # {'a': {'Chinese': 80}, '小明': {'Chinese': 90}} {'a': {'Chinese': 80}, '小明': {'Chinese': 90}} # {'Chinese': 80} {'Chinese': 80} # 80 80 # 90 1234567891011121314151617181920 EasyDict` 本质上还是 `Dict from easydict import EasyDict data = EasyDict(log=False) data.debug = True print(data.items()) # dict_items([('log', False), ('debug', True)])EasyDict 源码class EasyDict(dict): def __init__(self, d=None, **kwargs): if d is None: d = {} if kwargs: d.update(**kwargs) for k, v in d.items(): setattr(self, k, v) for k in self.__class__.__dict__.keys(): if not (k.startswith('__') and k.endswith('__')) and not k in ('update', 'pop'): setattr(self, k, getattr(self, k)) def __setattr__(self, name, value): if isinstance(value, (list, tuple)): value = [self.__class__(x) if isinstance(x, dict) else x for x in value] elif isinstance(value, dict) and not isinstance(value, self.__class__): value = self.__class__(value) super(EasyDict, self).__setattr__(name, value) super(EasyDict, self).__setitem__(name, value) __setitem__ = __setattr__ def update(self, e=None, **f): d = e or dict() d.update(f) for k in d: setattr(self, k, d[k]) def pop(self, k, d=None): delattr(self, k) return super(EasyDict, self).pop(k, d)
Python使用类似JavaScript的对象——EasyDict(更强大的Dict) Python使用类似JavaScript的对象——EasyDict(更强大的Dict)简介用惯 JavaScript 的人上来用 Python 的字典 dict 会很困惑,为什么只能用[]取属性而不能用.呢?JavaScriptvar data = { 'class1': { 'a': {'Chinese': 80}, '小明': {'Chinese': 90}, } }; console.log(data); console.log(data.class1, data['class1']); console.log(data.class1.a, data['class1']['a']); console.log(data.class1.a.Chinese, data['class1']['a']['Chinese']); console.log(data.class1['小明'].Chinese); // 混着用Python 会报错 AttributeError: 'dict' object has no attribute 'xxx'data = { 'class1': { 'a': {'Chinese': 80}, '小明': {'Chinese': 90}, } } print(data) print(data.class1, data['class1']) print(data.class1.a, data['class1']['a']) print(data.class1.a.Chinese, data['class1']['a']['Chinese']) print(data.class1['小明'].Chinese) # 混着用安装pip install easydictPS:可以不安装直接使用源码,仅30行,见文末初试from easydict import EasyDict data = { 'class1': { 'a': {'Chinese': 80}, '小明': {'Chinese': 90}, } } data = EasyDict(data) print(data) print(data.class1, data['class1']) print(data.class1.a, data['class1']['a']) print(data.class1.a.Chinese, data['class1']['a']['Chinese']) print(data.class1['小明'].Chinese) # 混着用 # {'class1': {'a': {'Chinese': 80}, '小明': {'Chinese': 90}}} # {'a': {'Chinese': 80}, '小明': {'Chinese': 90}} {'a': {'Chinese': 80}, '小明': {'Chinese': 90}} # {'Chinese': 80} {'Chinese': 80} # 80 80 # 90 1234567891011121314151617181920 EasyDict` 本质上还是 `Dict from easydict import EasyDict data = EasyDict(log=False) data.debug = True print(data.items()) # dict_items([('log', False), ('debug', True)])EasyDict 源码class EasyDict(dict): def __init__(self, d=None, **kwargs): if d is None: d = {} if kwargs: d.update(**kwargs) for k, v in d.items(): setattr(self, k, v) for k in self.__class__.__dict__.keys(): if not (k.startswith('__') and k.endswith('__')) and not k in ('update', 'pop'): setattr(self, k, getattr(self, k)) def __setattr__(self, name, value): if isinstance(value, (list, tuple)): value = [self.__class__(x) if isinstance(x, dict) else x for x in value] elif isinstance(value, dict) and not isinstance(value, self.__class__): value = self.__class__(value) super(EasyDict, self).__setattr__(name, value) super(EasyDict, self).__setitem__(name, value) __setitem__ = __setattr__ def update(self, e=None, **f): d = e or dict() d.update(f) for k in d: setattr(self, k, d[k]) def pop(self, k, d=None): delattr(self, k) return super(EasyDict, self).pop(k, d) -
 grub开机引导(grub rescue)修复 grub开机引导(grub rescue)修复1、查看分区:grub rescue> ls 会出现如下字样:(hd0) (hd0,msdos9) (hd0,msdos8) (hd0,msdos7) (hd0,msdos6) (hd0,msdos5) (hd0,msdos2) (hd0,msdos1) 注:上面是我的分区设备,每个人可能不一样,但原理都是一样的。2、寻找ubuntu所在分区:(就是寻找你的Linux系统是装在以上哪个分区里)grub rescue> ls (hd0,msdos1)/ 若出现unknown filesystem字样,则尝试下一个若出现的是你的ubuntu主文件夹下的文件夹和文件的名字,那就是的要找的分区了。3、修改启动分区:(假如你找到的启动分区是hd0,msdos8)grub rescue>root=(hd0,msdos8) grub rescue>prefix=/boot/grub //grub路径设置 grub rescue>set root=(hd0,msdos8) grub rescue>set prefix=(hd0,msdos8)/boot/grub grub rescue>insmod normal //启动normal启动 grub rescue>normal 之后你就会看到熟悉的启动菜单栏了4、进入ubuntu修复grub sudo update-grub sudo grub-install /dev/sda5、重启,搞定!!
grub开机引导(grub rescue)修复 grub开机引导(grub rescue)修复1、查看分区:grub rescue> ls 会出现如下字样:(hd0) (hd0,msdos9) (hd0,msdos8) (hd0,msdos7) (hd0,msdos6) (hd0,msdos5) (hd0,msdos2) (hd0,msdos1) 注:上面是我的分区设备,每个人可能不一样,但原理都是一样的。2、寻找ubuntu所在分区:(就是寻找你的Linux系统是装在以上哪个分区里)grub rescue> ls (hd0,msdos1)/ 若出现unknown filesystem字样,则尝试下一个若出现的是你的ubuntu主文件夹下的文件夹和文件的名字,那就是的要找的分区了。3、修改启动分区:(假如你找到的启动分区是hd0,msdos8)grub rescue>root=(hd0,msdos8) grub rescue>prefix=/boot/grub //grub路径设置 grub rescue>set root=(hd0,msdos8) grub rescue>set prefix=(hd0,msdos8)/boot/grub grub rescue>insmod normal //启动normal启动 grub rescue>normal 之后你就会看到熟悉的启动菜单栏了4、进入ubuntu修复grub sudo update-grub sudo grub-install /dev/sda5、重启,搞定!! -
 Jupyter Notebook样式美化 Jupyter Notebook样式美化安装jupyterthemes# install jupyterthemes pip install jupyterthemes # upgrade to latest version pip install --upgrade jupyterthemes调整样式首先,我们看看有哪些样式可供选择。在cmd中,我们允许命令:jt -l便可查看样式列表:想更改样式,直接在cmd中输入jt -t 主题名即可。下面我随便展示一下其中的几个:①chesterish:②grade3:③gruvboxd:④gruvboxl:⑤monokai:是不是酷炫了许多?!但是,我还是不太满意,因为有一些字体不够美观,输出区的字体太小了,这个时候就需要借助jupyterthemes中的各种命令来调整了。经过我的反复调试,我终于调整到了我看得舒服的样式,下面分享一下我的个性化命令:jt -t onedork -f roboto -fs 14 -nfs 14 -tfs 14 -ofs 11得到的样子是这样的:字体美观,大小合适,甚合朕意!当然,每个人审美不同,大家可以根据自己的喜好进行调整。
Jupyter Notebook样式美化 Jupyter Notebook样式美化安装jupyterthemes# install jupyterthemes pip install jupyterthemes # upgrade to latest version pip install --upgrade jupyterthemes调整样式首先,我们看看有哪些样式可供选择。在cmd中,我们允许命令:jt -l便可查看样式列表:想更改样式,直接在cmd中输入jt -t 主题名即可。下面我随便展示一下其中的几个:①chesterish:②grade3:③gruvboxd:④gruvboxl:⑤monokai:是不是酷炫了许多?!但是,我还是不太满意,因为有一些字体不够美观,输出区的字体太小了,这个时候就需要借助jupyterthemes中的各种命令来调整了。经过我的反复调试,我终于调整到了我看得舒服的样式,下面分享一下我的个性化命令:jt -t onedork -f roboto -fs 14 -nfs 14 -tfs 14 -ofs 11得到的样子是这样的:字体美观,大小合适,甚合朕意!当然,每个人审美不同,大家可以根据自己的喜好进行调整。 -
 jupyter notebook 配置远程访问 jupyter notebook 配置远程访问不更改配置的方法这种方法不更改服务器本身配置,只是在本次使用时设置使其他电脑可见。jupyter notebook --ip 0.0.0.0 --port 8888更改配置的方法这种方法可以一次性配置好,直接运行jupyter notebook即可。1. 环境说明Linux服务器上安装有Anaconda,同时安装有jupyter notebook;在服务器上启动jupyter, 想要通过其他电脑远程访问(通过服务器ip和端口)。非root用户2. 配置步骤注:开始配置之前,已默认平台已经安装有jupyter自行创建配置文件jupyter notebook --generate-config执行成功会出现类似如下的提示:Writing default config to: /home/XXX/.jupyter/jupyter_notebook_config.py手动生成密码打开ipython执行如下内容:In [1]: from IPython.lib import passwd In [2]: passwd() Enter password: ##这个密码一定要记好,之后远程登录时要用到。 Verify password: Out[2]: 'sha1:2ad953ec30d1:19cedef173b41db0a356d879ed30547199e879f5' #(a)生成的密文,把该密文复制,之后会用到。修改配置文件vim /home/XXX/.jupyter/jupyter_notebook_config.py对如下内容进行修改,并取消注释c.NotebookApp.ip='*' c.NotebookApp.password = u'sha1:ff96895bc63e:390021c354c848eda43ccf29f4e3cc7a7cc48b29' #密码:a c.NotebookApp.open_browser = False c.NotebookApp.port =8888 #随便指定一个端口vim命令提示:查找 / + 要查找的字符串,回车;保存 :w保存退出::wq启动jupyter notebookjupyter notebook远程访问从其他电脑的浏览器访问 address_of_server:8888, 输入密码即可进入jupyter的使用界面。
jupyter notebook 配置远程访问 jupyter notebook 配置远程访问不更改配置的方法这种方法不更改服务器本身配置,只是在本次使用时设置使其他电脑可见。jupyter notebook --ip 0.0.0.0 --port 8888更改配置的方法这种方法可以一次性配置好,直接运行jupyter notebook即可。1. 环境说明Linux服务器上安装有Anaconda,同时安装有jupyter notebook;在服务器上启动jupyter, 想要通过其他电脑远程访问(通过服务器ip和端口)。非root用户2. 配置步骤注:开始配置之前,已默认平台已经安装有jupyter自行创建配置文件jupyter notebook --generate-config执行成功会出现类似如下的提示:Writing default config to: /home/XXX/.jupyter/jupyter_notebook_config.py手动生成密码打开ipython执行如下内容:In [1]: from IPython.lib import passwd In [2]: passwd() Enter password: ##这个密码一定要记好,之后远程登录时要用到。 Verify password: Out[2]: 'sha1:2ad953ec30d1:19cedef173b41db0a356d879ed30547199e879f5' #(a)生成的密文,把该密文复制,之后会用到。修改配置文件vim /home/XXX/.jupyter/jupyter_notebook_config.py对如下内容进行修改,并取消注释c.NotebookApp.ip='*' c.NotebookApp.password = u'sha1:ff96895bc63e:390021c354c848eda43ccf29f4e3cc7a7cc48b29' #密码:a c.NotebookApp.open_browser = False c.NotebookApp.port =8888 #随便指定一个端口vim命令提示:查找 / + 要查找的字符串,回车;保存 :w保存退出::wq启动jupyter notebookjupyter notebook远程访问从其他电脑的浏览器访问 address_of_server:8888, 输入密码即可进入jupyter的使用界面。 -
 CentOS更换yum源 CentOS更换yum源centos7:163yum源:1)备份当前yum源防止出现意外还可以还原回来cd /etc/yum.repos.d/ cp CentOS-Base.repo CentOS-Base-repo.bak2)使用wget下载163yum源repo文件wget http://mirrors.163.com/.help/CentOS7-Base-163.repo3) 清理旧包yum clean all4)把下载下来163repo文件设置成为默认源mv CentOS7-Base-163.repo CentOS-Base.repo5)生成163yum源缓存并更新yum源yum makecache yum update阿里云yum源:1)备份当前yum源防止出现意外还可以还原回来cd /etc/yum.repos.d/ cp CentOS-Base.repo CentOS-Base-repo.bak2)使用wget下载阿里yum源repo文件wget http://mirrors.aliyun.com/repo/Centos-7.repo3) 清理旧包yum clean all4)把下载下来阿里云repo文件设置成为默认源mv Centos-7.repo CentOS-Base.repo5)生成阿里云yum源缓存并更新yum源yum makecache yum updatecentos61.首先备份原来的cent os官方yum源cp /etc/yum.repos.d/CentOS-Base.repo /etc/yum.repos.d/CentOS-Base.repo.bak2.获取阿里的yum源覆盖本地官方yum源wget -O /etc/yum.repos.d/CentOS-Base.repo http://mirrors.aliyun.com/repo/Centos-6.repo3.清理yum缓存,并生成新的缓存yum clean all yum makecache
CentOS更换yum源 CentOS更换yum源centos7:163yum源:1)备份当前yum源防止出现意外还可以还原回来cd /etc/yum.repos.d/ cp CentOS-Base.repo CentOS-Base-repo.bak2)使用wget下载163yum源repo文件wget http://mirrors.163.com/.help/CentOS7-Base-163.repo3) 清理旧包yum clean all4)把下载下来163repo文件设置成为默认源mv CentOS7-Base-163.repo CentOS-Base.repo5)生成163yum源缓存并更新yum源yum makecache yum update阿里云yum源:1)备份当前yum源防止出现意外还可以还原回来cd /etc/yum.repos.d/ cp CentOS-Base.repo CentOS-Base-repo.bak2)使用wget下载阿里yum源repo文件wget http://mirrors.aliyun.com/repo/Centos-7.repo3) 清理旧包yum clean all4)把下载下来阿里云repo文件设置成为默认源mv Centos-7.repo CentOS-Base.repo5)生成阿里云yum源缓存并更新yum源yum makecache yum updatecentos61.首先备份原来的cent os官方yum源cp /etc/yum.repos.d/CentOS-Base.repo /etc/yum.repos.d/CentOS-Base.repo.bak2.获取阿里的yum源覆盖本地官方yum源wget -O /etc/yum.repos.d/CentOS-Base.repo http://mirrors.aliyun.com/repo/Centos-6.repo3.清理yum缓存,并生成新的缓存yum clean all yum makecache -
 在树莓派上安装最新版Nodejs 在树莓派上安装最新版Nodejs树莓派的初始镜像上一般没有安装Nodejs,而我们要用到Nodejs时,就要考虑在树莓派上安装Nodejs了,本文教大家在树莓派上快速安装Nodejs。一、检查是否安装了Nodejs使用 node -v 和npm -v 命令可以快速查看树莓派上是否安装了Nodejs。pi@raspberrypi:~ $ node -v -bash: node: command not found pi@raspberrypi:~ $ npm -v -bash: npm: command not found从树莓派返回的信息“node: command not found”来看,在树莓派上没有安装Nodejs.二、安装方法1、查看系统信息pi@raspberrypi:~ $ file /bin/ls /bin/ls: ELF 32-bit LSB executable, ARM, EABI5 version 1 (SYSV), dynamically linked, interpreter /lib/ld-linux-armhf.so.3, for GNU/Linux 3.2.0, BuildID[sha1]=67a394390830ea3ab4e83b5811c66fea9784ee69, stripped pi@raspberrypi:~ $ uname -a Linux raspberrypi 4.19.75-v7+ #1270 SMP Tue Sep 24 18:45:11 BST 2019 armv7l GNU/Linux通过查看可以看到系统是32位的,而且是ARM v7架构,知道这些信息后,我们去Nodejs官网上下载相应的安装包。2.下载 Node.js 预编译安装包我们根据系统版本选择 Linux 二进制文件 (ARM) ARMv7 版本,然后下载到树莓派上。pi@raspberrypi:~ $ wget https://nodejs.org/dist/v12.14.1/node-v12.14 Tue 17 Mar 21:02:31 CST 2020 更新:由于node.js更新,最新的node.js下载命令为:pi@raspberrypi:~ $ wget https://nodejs.org/dist/v12.16.1/node-v12.16.1-linux-armv7l.tar.xz3、安装Nodejs安装包在树莓派上下载好之后,我们解压安装包。pi@raspberrypi:~ $ tar -xvf node-v12.16.1-linux-armv7l.tar.xz解压后,在当前文件夹为生成node-v12.14.1-linux-armv7l文件夹,我们进这个文件夹进行测试。$ cd node-v12.16.1-linux-armv7l/bin #进入node 文件夹 $ ./node -v #查看node版本输出没问题后,我们进行最后一步,配置链接,使得不进入node的这跟文件夹就可以使用node。4.配置Node和npm链接$ sudo ln /home/pi/node-v12.16.1-linux-armv7l/bin/node /usr/local/bin/node #配置node的链接 $ sudo ln -s /home/pi/node-v12.16.1-linux-armv7l/bin/npm /usr/local/bin/npm #配置npm 的软链接配置完成后,就可以使用node -v 和npm -v 来查看Nodejs 是否安装成功了。pi@raspberrypi:~ $ node -v v12.14.1 pi@raspberrypi:~ $ npm -v 6.13.4
在树莓派上安装最新版Nodejs 在树莓派上安装最新版Nodejs树莓派的初始镜像上一般没有安装Nodejs,而我们要用到Nodejs时,就要考虑在树莓派上安装Nodejs了,本文教大家在树莓派上快速安装Nodejs。一、检查是否安装了Nodejs使用 node -v 和npm -v 命令可以快速查看树莓派上是否安装了Nodejs。pi@raspberrypi:~ $ node -v -bash: node: command not found pi@raspberrypi:~ $ npm -v -bash: npm: command not found从树莓派返回的信息“node: command not found”来看,在树莓派上没有安装Nodejs.二、安装方法1、查看系统信息pi@raspberrypi:~ $ file /bin/ls /bin/ls: ELF 32-bit LSB executable, ARM, EABI5 version 1 (SYSV), dynamically linked, interpreter /lib/ld-linux-armhf.so.3, for GNU/Linux 3.2.0, BuildID[sha1]=67a394390830ea3ab4e83b5811c66fea9784ee69, stripped pi@raspberrypi:~ $ uname -a Linux raspberrypi 4.19.75-v7+ #1270 SMP Tue Sep 24 18:45:11 BST 2019 armv7l GNU/Linux通过查看可以看到系统是32位的,而且是ARM v7架构,知道这些信息后,我们去Nodejs官网上下载相应的安装包。2.下载 Node.js 预编译安装包我们根据系统版本选择 Linux 二进制文件 (ARM) ARMv7 版本,然后下载到树莓派上。pi@raspberrypi:~ $ wget https://nodejs.org/dist/v12.14.1/node-v12.14 Tue 17 Mar 21:02:31 CST 2020 更新:由于node.js更新,最新的node.js下载命令为:pi@raspberrypi:~ $ wget https://nodejs.org/dist/v12.16.1/node-v12.16.1-linux-armv7l.tar.xz3、安装Nodejs安装包在树莓派上下载好之后,我们解压安装包。pi@raspberrypi:~ $ tar -xvf node-v12.16.1-linux-armv7l.tar.xz解压后,在当前文件夹为生成node-v12.14.1-linux-armv7l文件夹,我们进这个文件夹进行测试。$ cd node-v12.16.1-linux-armv7l/bin #进入node 文件夹 $ ./node -v #查看node版本输出没问题后,我们进行最后一步,配置链接,使得不进入node的这跟文件夹就可以使用node。4.配置Node和npm链接$ sudo ln /home/pi/node-v12.16.1-linux-armv7l/bin/node /usr/local/bin/node #配置node的链接 $ sudo ln -s /home/pi/node-v12.16.1-linux-armv7l/bin/npm /usr/local/bin/npm #配置npm 的软链接配置完成后,就可以使用node -v 和npm -v 来查看Nodejs 是否安装成功了。pi@raspberrypi:~ $ node -v v12.14.1 pi@raspberrypi:~ $ npm -v 6.13.4 -
 树莓派使用Ngrok进行内网穿透 树莓派使用Ngrok进行内网穿透一、注册Sunny-Ngrok,并开通隧道在Sunny-Ngrok上注册一个账号,然后进入后台,开通一个隧道。二、下载客户端,并启动隧1.在树莓派上下载Ngrok客户端下载地址:http://hls.ctopus.com/sunny/linux_arm.zip?v=2下载完成之后将客户端执行文件移动到 /use/local/bin 目录下并给予可执行权限。sudo mv sunny /usr/local/bin/sunny sudo chmod +x /usr/local/bin/sunny2、编写启动脚本sudo nano /etc/init.d/sunny/etc/init.d/sunny 启动脚本代码#!/bin/sh -e ### BEGIN INIT INFO # Provides: ngrok.cc # Required-Start: $network $remote_fs $local_fs # Required-Stop: $network $remote_fs $local_fs # Default-Start: 2 3 4 5 # Default-Stop: 0 1 6 # Short-Description: autostartup of ngrok for Linux ### END INIT INFO NAME=sunny DAEMON=/usr/local/bin/$NAME PIDFILE=/var/run/$NAME.pid [ -x "$DAEMON" ] || exit 0 case "$1" in start) if [ -f $PIDFILE ]; then echo "$NAME already running..." echo -e "\033[1;35mStart Fail\033[0m" else echo "Starting $NAME..." start-stop-daemon -S -p $PIDFILE -m -b -o -q -x $DAEMON -- clientid 隧道id || return 2 echo -e "\033[1;32mStart Success\033[0m" fi ;; stop) echo "Stoping $NAME..." start-stop-daemon -K -p $PIDFILE -s TERM -o -q || return 2 rm -rf $PIDFILE echo -e "\033[1;32mStop Success\033[0m" ;; restart) $0 stop && sleep 2 && $0 start ;; *) echo "Usage: $0 {start|stop|restart}" exit 1 ;; esac exit 0⚠️注意:把代码里面的【隧道id】替换成自己的隧道id3、测试可执行代码sudo chmod 755 /etc/init.d/sunny sudo /etc/init.d/sunny start sudo /etc/init.d/sunny start #启动 sudo /etc/init.d/sunny stop #停止 sudo /etc/init.d/sunny restart #重启4、设置开机启动cd /etc/init.d sudo update-rc.d sunny defaults 90 #加入开机启动 sudo update-rc.d -f sunny remove #取消开机启动四、完成启动Ngrok 隧道,可以看到服务器已经上线了。
树莓派使用Ngrok进行内网穿透 树莓派使用Ngrok进行内网穿透一、注册Sunny-Ngrok,并开通隧道在Sunny-Ngrok上注册一个账号,然后进入后台,开通一个隧道。二、下载客户端,并启动隧1.在树莓派上下载Ngrok客户端下载地址:http://hls.ctopus.com/sunny/linux_arm.zip?v=2下载完成之后将客户端执行文件移动到 /use/local/bin 目录下并给予可执行权限。sudo mv sunny /usr/local/bin/sunny sudo chmod +x /usr/local/bin/sunny2、编写启动脚本sudo nano /etc/init.d/sunny/etc/init.d/sunny 启动脚本代码#!/bin/sh -e ### BEGIN INIT INFO # Provides: ngrok.cc # Required-Start: $network $remote_fs $local_fs # Required-Stop: $network $remote_fs $local_fs # Default-Start: 2 3 4 5 # Default-Stop: 0 1 6 # Short-Description: autostartup of ngrok for Linux ### END INIT INFO NAME=sunny DAEMON=/usr/local/bin/$NAME PIDFILE=/var/run/$NAME.pid [ -x "$DAEMON" ] || exit 0 case "$1" in start) if [ -f $PIDFILE ]; then echo "$NAME already running..." echo -e "\033[1;35mStart Fail\033[0m" else echo "Starting $NAME..." start-stop-daemon -S -p $PIDFILE -m -b -o -q -x $DAEMON -- clientid 隧道id || return 2 echo -e "\033[1;32mStart Success\033[0m" fi ;; stop) echo "Stoping $NAME..." start-stop-daemon -K -p $PIDFILE -s TERM -o -q || return 2 rm -rf $PIDFILE echo -e "\033[1;32mStop Success\033[0m" ;; restart) $0 stop && sleep 2 && $0 start ;; *) echo "Usage: $0 {start|stop|restart}" exit 1 ;; esac exit 0⚠️注意:把代码里面的【隧道id】替换成自己的隧道id3、测试可执行代码sudo chmod 755 /etc/init.d/sunny sudo /etc/init.d/sunny start sudo /etc/init.d/sunny start #启动 sudo /etc/init.d/sunny stop #停止 sudo /etc/init.d/sunny restart #重启4、设置开机启动cd /etc/init.d sudo update-rc.d sunny defaults 90 #加入开机启动 sudo update-rc.d -f sunny remove #取消开机启动四、完成启动Ngrok 隧道,可以看到服务器已经上线了。 -
 树莓派使用Aria2搭建BT远程下载机 树莓派使用Aria2搭建BT远程下载机一、安装Aria2sudo apt-get update sudo apt-get install aria2二、Aria2配置2.1创建配置文件mkdir -p ~/.config/aria2/ touch ~/.config/aria2/aria2.session nano ~/.config/aria2/aria2.config2.2添加如下配置信息# set your own path dir=[yourpath] disk-cache=32M file-allocation=trunc continue=true max-concurrent-downloads=10 max-connection-per-server=16 min-split-size=10M split=5 max-overall-download-limit=0 #max-download-limit=0 #max-overall-upload-limit=0 #max-upload-limit=0 disable-ipv6=false save-session=~/.config/aria2/aria2.session input-file=~/.config/aria2/aria2.session save-session-interval=60 enable-rpc=true rpc-allow-origin-all=true rpc-listen-all=true rpc-secret=secret #event-poll=select rpc-listen-port=6800 # for PT user please set to false enable-dht=true enable-dht6=true enable-peer-exchange=true # for increasing BT speed listen-port=51413 #follow-torrent=true #bt-max-peers=55 #dht-listen-port=6881-6999 #bt-enable-lpd=false #bt-request-peer-speed-limit=50K peer-id-prefix=-TR2770- user-agent=Transmission/2.77 seed-ratio=0 #force-save=false #bt-hash-check-seed=true bt-seed-unverified=true bt-save-metadata=true bt-tracker=http://93.158.213.92:1337/announce,udp://151.80.120.114:2710/announce,udp://62.210.97.59:1337/announce,udp://188.241.58.209:6969/announce,udp://80.209.252.132:1337/announce,udp://208.83.20.20:6969/announce,udp://185.181.60.67:80/announce,udp://194.182.165.153:6969/announce,udp://37.235.174.46:2710/announce,udp://5.206.3.65:6969/announce,udp://89.234.156.205:451/announce,udp://92.223.105.178:6969/announce,udp://51.15.40.114:80/announce,udp://207.241.226.111:6969/announce,udp://176.113.71.60:6961/announce,udp://207.241.231.226:6969/announce然后启动aria2:$ sudo aria2c --conf-path=/home/pi/.config/aria2/aria2.config Exception caught Exception: [download_helper.cc:563] errorCode=1 Failed to open the file ~/.config/aria2/aria2.session, cause: File not found or it is a directory结果出现错误,这是因为找不到aria2.session文件导致的,应该是无法识别“~”目录造成的,所以解决办法也很简单,将配置文件中的“~”修改为“/home/pi”即可。修改后再次启动aria2:$ sudo aria2c --conf-path=/home/pi/.config/aria2/aria2.config 03/19 13:35:47 [NOTICE] IPv4 RPC: listening on TCP port 6800 03/19 13:35:47 [NOTICE] IPv6 RPC: listening on TCP port 6800可以看到aria2已经成功启动了!三、配置aria2开机启动创建systemctl service文件sudo nano /lib/systemd/system/aria2.serviceUser,conf-path下换成自己的username[Unit] Description=Aria2 Service After=network.target [Service] User=pi ExecStart=/usr/bin/aria2c --conf-path=/home/pi/.config/aria2/aria2.config [Install] WantedBy=default.target重载服务并设置开机启动sudo systemctl daemon-reload sudo systemctl enable aria2 sudo systemctl start aria2 sudo systemctl status aria2看到如下文字证明启动成功(记住TCP port,AiraNg配置以及公网端口映射需要)$ sudo systemctl status aria2 ● aria2.service - Aria2 Service Loaded: loaded (/lib/systemd/system/aria2.service; enabled; vendor preset: enabled) Active: active (running) since Thu 2020-03-19 13:44:39 CST; 5s ago Main PID: 6798 (aria2c) Tasks: 1 (limit: 2200) Memory: 3.4M CGroup: /system.slice/aria2.service └─6798 /usr/bin/aria2c --conf-path=/home/pi/.config/aria2/aria2.config Mar 19 13:44:39 raspberrypi systemd[1]: Started Aria2 Service. Mar 19 13:44:39 raspberrypi aria2c[6798]: 03/19 13:44:39 [NOTICE] IPv4 RPC: listening on TCP port 6800 Mar 19 13:44:39 raspberrypi aria2c[6798]: 03/19 13:44:39 [NOTICE] IPv6 RPC: listening on TCP port 6800四、安装AriaNg以在网页上进行下载管理AriaNg 是一个让 aria2 更容易使用的现代 Web 前端. AriaNg 使用纯 html & javascript 开发, 所以其不需要任何编译器或运行环境. 只要将 AriaNg 放在 Web 服务器里并在浏览器中打开即可使用. AriaNg 使用响应式布局, 支持各种计算机或移动设备.安装AriaNg的前提是树莓派上已经配置好了web环境,如果没有,按照树莓派安装 lnmp 套件搭建个人博客网站服务器 的教程,在树莓派上安装nginx软件(⚠️注意:只需要安装nginx即可)。安装AriaNg在这里选择最新版本的AriaNg.cd /var/www/html wget https://github.com/mayswind/AriaNg/releases/download/1.0.0/AriaNg-1.0.0.zip unzip AriaNg-1.0.0.zip -d aira在浏览器中访问http://your-ip/aira即可打开AriaNg了。这时AriaNg显示未连接,在“系统设置-(PRC192.168.0.108)-Aria2 PRC 密钥 ”中,输入“secret” 即可连接!之后,就可以愉快的用树莓派下载电影或者文件了~[ ](http://www.lxx1.com/4469/截屏2020-03-19下午10-15-50)
树莓派使用Aria2搭建BT远程下载机 树莓派使用Aria2搭建BT远程下载机一、安装Aria2sudo apt-get update sudo apt-get install aria2二、Aria2配置2.1创建配置文件mkdir -p ~/.config/aria2/ touch ~/.config/aria2/aria2.session nano ~/.config/aria2/aria2.config2.2添加如下配置信息# set your own path dir=[yourpath] disk-cache=32M file-allocation=trunc continue=true max-concurrent-downloads=10 max-connection-per-server=16 min-split-size=10M split=5 max-overall-download-limit=0 #max-download-limit=0 #max-overall-upload-limit=0 #max-upload-limit=0 disable-ipv6=false save-session=~/.config/aria2/aria2.session input-file=~/.config/aria2/aria2.session save-session-interval=60 enable-rpc=true rpc-allow-origin-all=true rpc-listen-all=true rpc-secret=secret #event-poll=select rpc-listen-port=6800 # for PT user please set to false enable-dht=true enable-dht6=true enable-peer-exchange=true # for increasing BT speed listen-port=51413 #follow-torrent=true #bt-max-peers=55 #dht-listen-port=6881-6999 #bt-enable-lpd=false #bt-request-peer-speed-limit=50K peer-id-prefix=-TR2770- user-agent=Transmission/2.77 seed-ratio=0 #force-save=false #bt-hash-check-seed=true bt-seed-unverified=true bt-save-metadata=true bt-tracker=http://93.158.213.92:1337/announce,udp://151.80.120.114:2710/announce,udp://62.210.97.59:1337/announce,udp://188.241.58.209:6969/announce,udp://80.209.252.132:1337/announce,udp://208.83.20.20:6969/announce,udp://185.181.60.67:80/announce,udp://194.182.165.153:6969/announce,udp://37.235.174.46:2710/announce,udp://5.206.3.65:6969/announce,udp://89.234.156.205:451/announce,udp://92.223.105.178:6969/announce,udp://51.15.40.114:80/announce,udp://207.241.226.111:6969/announce,udp://176.113.71.60:6961/announce,udp://207.241.231.226:6969/announce然后启动aria2:$ sudo aria2c --conf-path=/home/pi/.config/aria2/aria2.config Exception caught Exception: [download_helper.cc:563] errorCode=1 Failed to open the file ~/.config/aria2/aria2.session, cause: File not found or it is a directory结果出现错误,这是因为找不到aria2.session文件导致的,应该是无法识别“~”目录造成的,所以解决办法也很简单,将配置文件中的“~”修改为“/home/pi”即可。修改后再次启动aria2:$ sudo aria2c --conf-path=/home/pi/.config/aria2/aria2.config 03/19 13:35:47 [NOTICE] IPv4 RPC: listening on TCP port 6800 03/19 13:35:47 [NOTICE] IPv6 RPC: listening on TCP port 6800可以看到aria2已经成功启动了!三、配置aria2开机启动创建systemctl service文件sudo nano /lib/systemd/system/aria2.serviceUser,conf-path下换成自己的username[Unit] Description=Aria2 Service After=network.target [Service] User=pi ExecStart=/usr/bin/aria2c --conf-path=/home/pi/.config/aria2/aria2.config [Install] WantedBy=default.target重载服务并设置开机启动sudo systemctl daemon-reload sudo systemctl enable aria2 sudo systemctl start aria2 sudo systemctl status aria2看到如下文字证明启动成功(记住TCP port,AiraNg配置以及公网端口映射需要)$ sudo systemctl status aria2 ● aria2.service - Aria2 Service Loaded: loaded (/lib/systemd/system/aria2.service; enabled; vendor preset: enabled) Active: active (running) since Thu 2020-03-19 13:44:39 CST; 5s ago Main PID: 6798 (aria2c) Tasks: 1 (limit: 2200) Memory: 3.4M CGroup: /system.slice/aria2.service └─6798 /usr/bin/aria2c --conf-path=/home/pi/.config/aria2/aria2.config Mar 19 13:44:39 raspberrypi systemd[1]: Started Aria2 Service. Mar 19 13:44:39 raspberrypi aria2c[6798]: 03/19 13:44:39 [NOTICE] IPv4 RPC: listening on TCP port 6800 Mar 19 13:44:39 raspberrypi aria2c[6798]: 03/19 13:44:39 [NOTICE] IPv6 RPC: listening on TCP port 6800四、安装AriaNg以在网页上进行下载管理AriaNg 是一个让 aria2 更容易使用的现代 Web 前端. AriaNg 使用纯 html & javascript 开发, 所以其不需要任何编译器或运行环境. 只要将 AriaNg 放在 Web 服务器里并在浏览器中打开即可使用. AriaNg 使用响应式布局, 支持各种计算机或移动设备.安装AriaNg的前提是树莓派上已经配置好了web环境,如果没有,按照树莓派安装 lnmp 套件搭建个人博客网站服务器 的教程,在树莓派上安装nginx软件(⚠️注意:只需要安装nginx即可)。安装AriaNg在这里选择最新版本的AriaNg.cd /var/www/html wget https://github.com/mayswind/AriaNg/releases/download/1.0.0/AriaNg-1.0.0.zip unzip AriaNg-1.0.0.zip -d aira在浏览器中访问http://your-ip/aira即可打开AriaNg了。这时AriaNg显示未连接,在“系统设置-(PRC192.168.0.108)-Aria2 PRC 密钥 ”中,输入“secret” 即可连接!之后,就可以愉快的用树莓派下载电影或者文件了~[ ](http://www.lxx1.com/4469/截屏2020-03-19下午10-15-50) -
 树莓派创建AP变身无线路由器 树莓派创建AP变身无线路由器树莓派从3代开始,就带有无线Wi-Fi模块。除了连接无线Wi-Fi上网外,树莓派还可以开启AP模式,使得树莓派变为无线路由器,这样就可以通过树莓派共享的网络上网。PS:树莓派的无线信号超级差,仅限实验或者应急,当然轻度使用也是冒得问题。以下是在树莓派上开启AP的方法步骤。一、使用的设备树莓派 3 1个Raspbian系统已经安装好。二、安装AP软件1.安装依赖包:$ sudo apt-get install util-linux procps hostapd iproute2 iw haveged dnsmasq2.安装软件git clone https://github.com/oblique/create_ap cd create_ap sudo make install提示如下是正常的…没细看,差点以为出错了:$ sudo make install install -Dm755 create_ap /usr/bin/create_ap install -Dm644 create_ap.conf /etc/create_ap.conf [ ! -d /lib/systemd/system ] || install -Dm644 create_ap.service /usr/lib/systemd/system/create_ap.service [ ! -e /sbin/openrc-run ] || install -Dm755 create_ap.openrc /etc/init.d/create_ap install -Dm644 bash_completion /usr/share/bash-completion/completions/create_ap install -Dm644 README.md /usr/share/doc/create_ap/README.md三、创建AP创建一个WPA + WPA2密码的Wi-Fi网络:create_ap wlan0 eth0 pi 12345678该命令在wlan0通道上创建一个名为pi的无线网络,密码为12345678.这样无线网络创建完成。打开手机即可连接。实测距离树莓派5米远,中间没有阻挡,手机连接树莓派无线网络,信号只有1格,但是连接上之后刷网页、看视频都冒得问题。四、拓展在github项目上,给出了使用例子:无密码(开放网络):create_ap wlan0 eth0 MyAccessPointWPA + WPA2密码:create_ap wlan0 eth0 MyAccessPoint MyPassPhrase没有Internet共享的AP:create_ap -n wlan0 MyAccessPoint MyPassPhrase桥接互联网共享:create_ap -m bridge wlan0 eth0 MyAccessPoint MyPassPhrase桥接Internet共享(预配置的桥接接口):create_ap -m bridge wlan0 br0 MyAccessPoint MyPassPhrase通过相同的WiFi接口进行Internet共享:create_ap wlan0 wlan0 MyAccessPoint MyPassPhrase选择其他WiFi适配器驱动程序create_ap --driver rtl871xdrv wlan0 eth0 MyAccessPoint MyPassPhrase没有使用管道的密码(开放网络):echo -e "MyAccessPoint" | create_ap wlan0 eth0使用管道的WPA + WPA2密码短语:echo -e "MyAccessPoint\nMyPassPhrase" | create_ap wlan0 eth0启用IEEE 802.11ncreate_ap --ieee80211n --ht_capab '[HT40+]' wlan0 eth0 MyAccessPoint MyPassPhrase客户端隔离:create_ap --isolate-clients wlan0 eth0 MyAccessPoint MyPassPhrase系统服务使用持久化的systemd服务立即启动服务:systemctl start create_ap开机启动:systemctl enable create_ap
树莓派创建AP变身无线路由器 树莓派创建AP变身无线路由器树莓派从3代开始,就带有无线Wi-Fi模块。除了连接无线Wi-Fi上网外,树莓派还可以开启AP模式,使得树莓派变为无线路由器,这样就可以通过树莓派共享的网络上网。PS:树莓派的无线信号超级差,仅限实验或者应急,当然轻度使用也是冒得问题。以下是在树莓派上开启AP的方法步骤。一、使用的设备树莓派 3 1个Raspbian系统已经安装好。二、安装AP软件1.安装依赖包:$ sudo apt-get install util-linux procps hostapd iproute2 iw haveged dnsmasq2.安装软件git clone https://github.com/oblique/create_ap cd create_ap sudo make install提示如下是正常的…没细看,差点以为出错了:$ sudo make install install -Dm755 create_ap /usr/bin/create_ap install -Dm644 create_ap.conf /etc/create_ap.conf [ ! -d /lib/systemd/system ] || install -Dm644 create_ap.service /usr/lib/systemd/system/create_ap.service [ ! -e /sbin/openrc-run ] || install -Dm755 create_ap.openrc /etc/init.d/create_ap install -Dm644 bash_completion /usr/share/bash-completion/completions/create_ap install -Dm644 README.md /usr/share/doc/create_ap/README.md三、创建AP创建一个WPA + WPA2密码的Wi-Fi网络:create_ap wlan0 eth0 pi 12345678该命令在wlan0通道上创建一个名为pi的无线网络,密码为12345678.这样无线网络创建完成。打开手机即可连接。实测距离树莓派5米远,中间没有阻挡,手机连接树莓派无线网络,信号只有1格,但是连接上之后刷网页、看视频都冒得问题。四、拓展在github项目上,给出了使用例子:无密码(开放网络):create_ap wlan0 eth0 MyAccessPointWPA + WPA2密码:create_ap wlan0 eth0 MyAccessPoint MyPassPhrase没有Internet共享的AP:create_ap -n wlan0 MyAccessPoint MyPassPhrase桥接互联网共享:create_ap -m bridge wlan0 eth0 MyAccessPoint MyPassPhrase桥接Internet共享(预配置的桥接接口):create_ap -m bridge wlan0 br0 MyAccessPoint MyPassPhrase通过相同的WiFi接口进行Internet共享:create_ap wlan0 wlan0 MyAccessPoint MyPassPhrase选择其他WiFi适配器驱动程序create_ap --driver rtl871xdrv wlan0 eth0 MyAccessPoint MyPassPhrase没有使用管道的密码(开放网络):echo -e "MyAccessPoint" | create_ap wlan0 eth0使用管道的WPA + WPA2密码短语:echo -e "MyAccessPoint\nMyPassPhrase" | create_ap wlan0 eth0启用IEEE 802.11ncreate_ap --ieee80211n --ht_capab '[HT40+]' wlan0 eth0 MyAccessPoint MyPassPhrase客户端隔离:create_ap --isolate-clients wlan0 eth0 MyAccessPoint MyPassPhrase系统服务使用持久化的systemd服务立即启动服务:systemctl start create_ap开机启动:systemctl enable create_ap