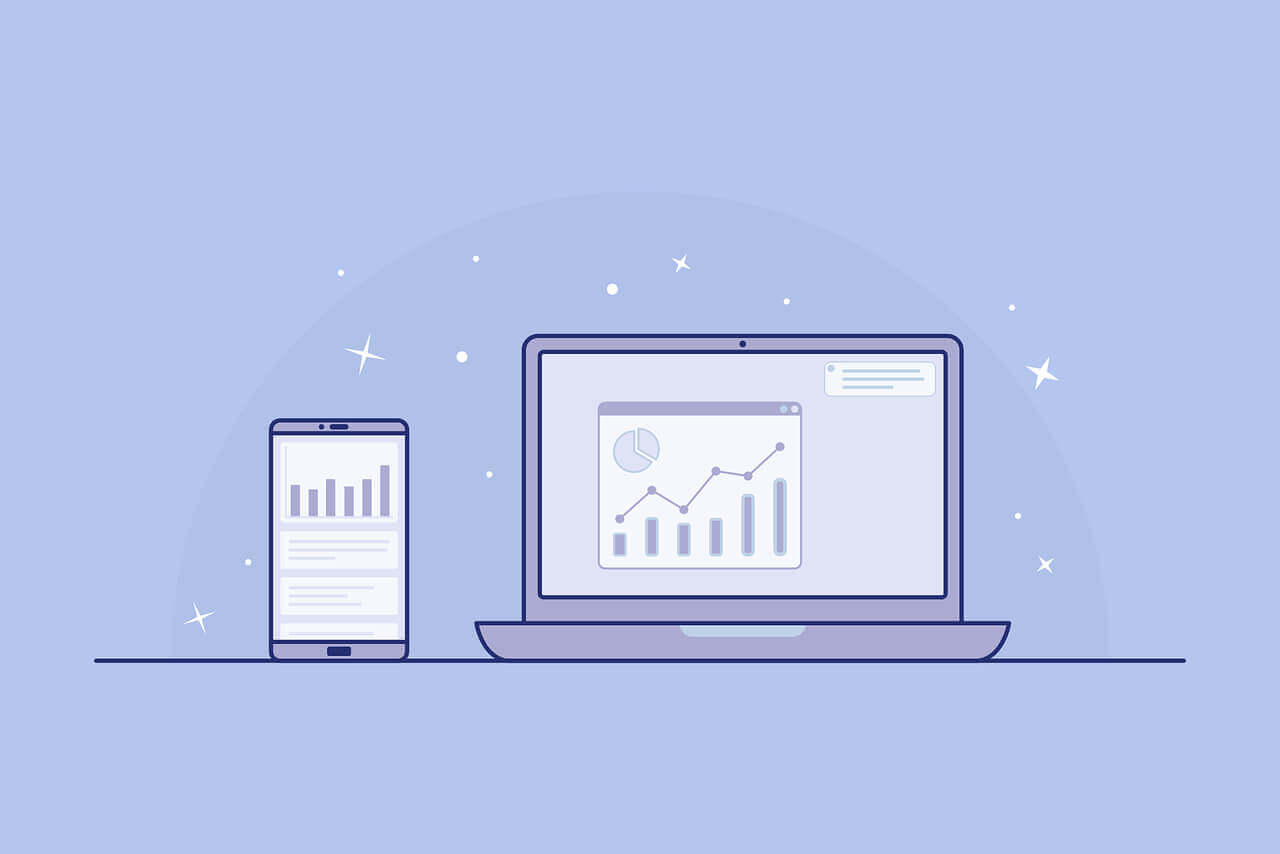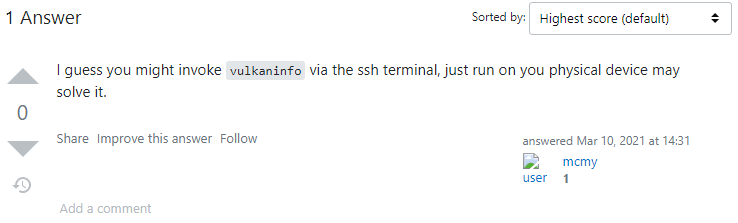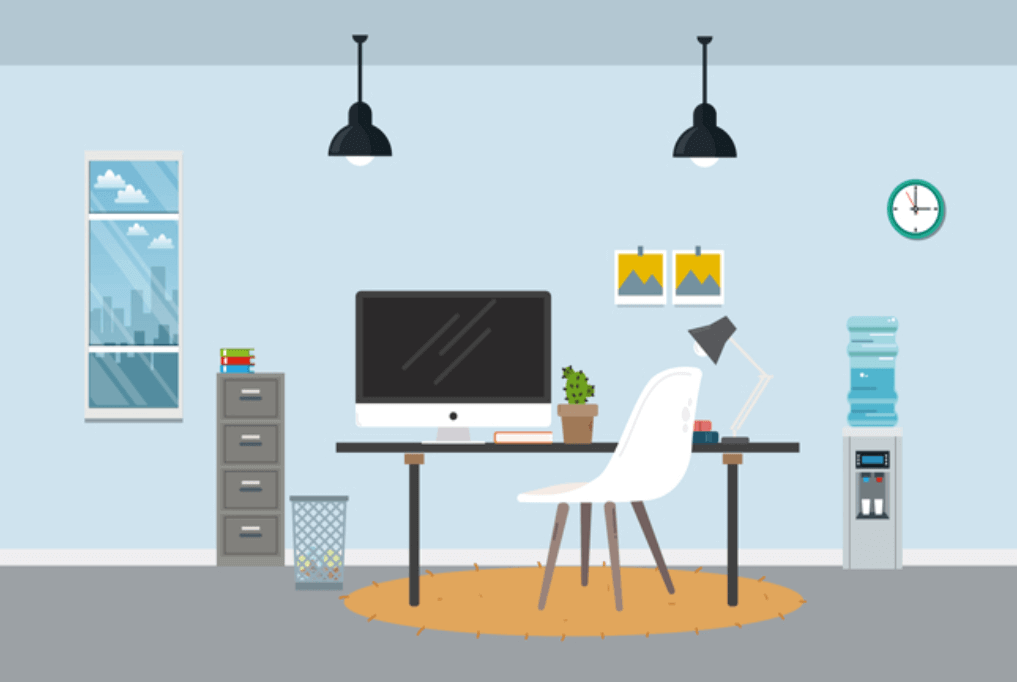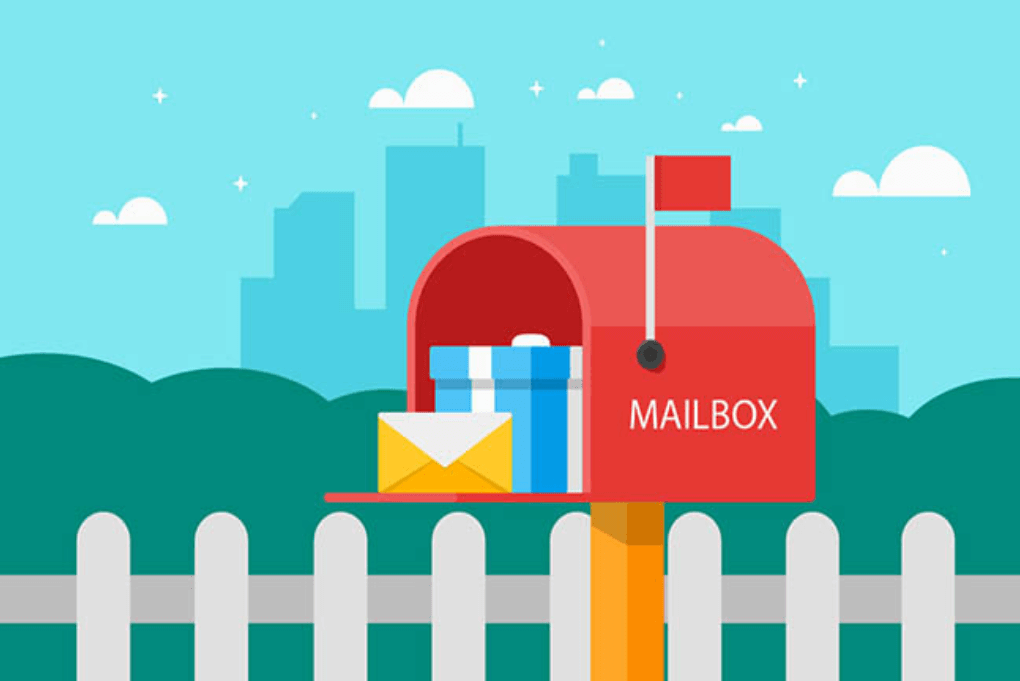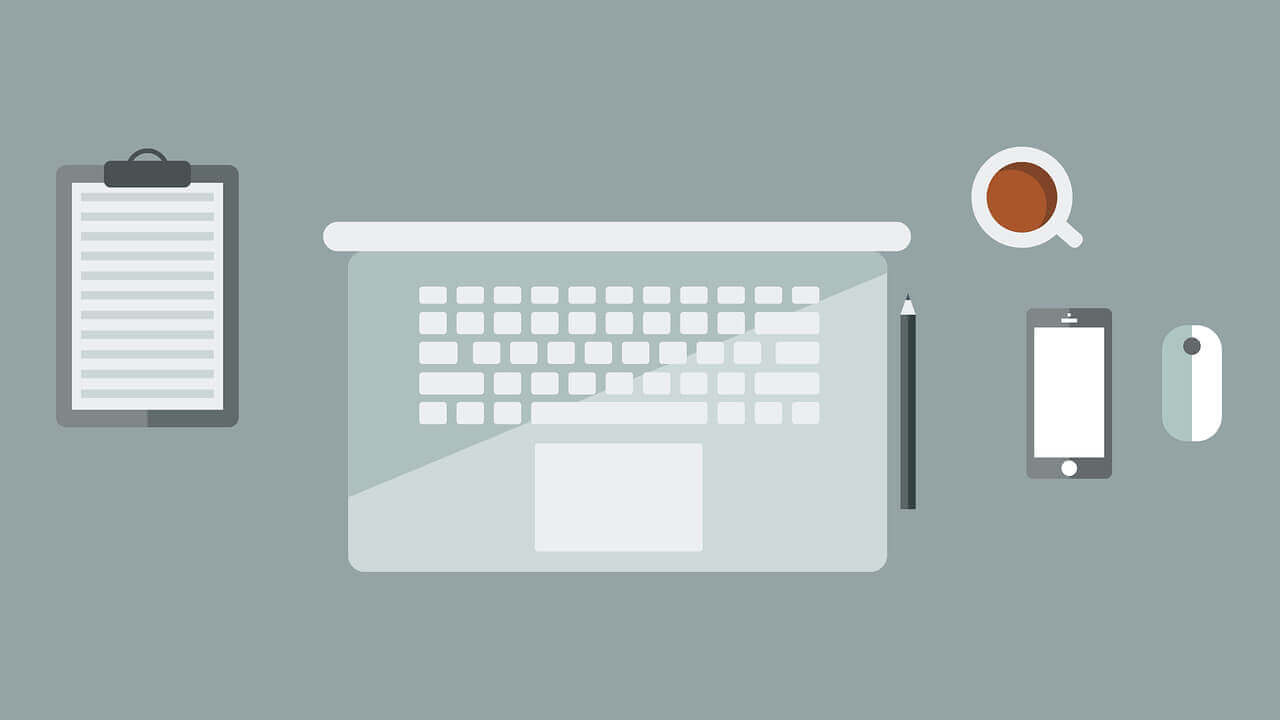搜索到
98
篇与
的结果
-
 Typecho 网站域名更换方法 1.通用网站域名更换方法域名解析,把新网站域名解析到网站 IP 上修改 web 服务器配置文件,如 nginx.conf 、.htaccess、以及配置 SSL 证书等修改站点配置和网站内容2.Typecho 网站域名更换Typecho 网站的域名更换方法和上面的基本一致,在第三点上可能有一些通过数据库操作的便捷方法。对于网站配置和网站内容的修改,一种办法是进入到网站后台,挨个进行修改,只是这种方法太过于麻烦和耗时,另一种简易的办法是通过数据库直接进行修改,非常便捷,有遗漏的手动进行查漏补缺即可。以下 SQL 语句默认表前缀为 typecho_,若你的数据库表前缀不是 typecho_,请自行修改语句。2.1修改 typecho\_options 表将网站的设置里的域名替换成新的域名:UPDATE `typecho_options` SET `value` = '新域名地址' WHERE `typecho_options`.`name` = 'siteUrl' AND `typecho_options`.`user` =0;2.1修改 typecho\_contents 表将网站文章里的旧域名替换成新的域名:UPDATE `typecho_contents` SET `text` = REPLACE(`text`,'旧域名地址','新域名地址');2.3修改 typecho\_users 表将管理员的个人网站进行替换UPDATE `typecho_users` SET `url` = REPLACE(`url`,'旧域名地址','新域名地址');2.4修改 typecho\_comments 表对评论中的管理员的域名,和评论中的旧域名进行替换UPDATE `typecho_comments` SET `url` = REPLACE(`url`,'旧域名地址','新域名地址'); UPDATE `typecho_comments` SET `text` = REPLACE(`text`,'旧域名地址','新域名地址'); 如果使用的域名邮箱,也建议进行更换 UPDATE `typecho_comments` SET `mail` = REPLACE(`mail`,'旧域名地址','新域名地址');2.5查漏补缺如果还有其他的地方修改,参照上面的 SQL 语句进行替换即可,也可以进入网站后台手动进行修改~
Typecho 网站域名更换方法 1.通用网站域名更换方法域名解析,把新网站域名解析到网站 IP 上修改 web 服务器配置文件,如 nginx.conf 、.htaccess、以及配置 SSL 证书等修改站点配置和网站内容2.Typecho 网站域名更换Typecho 网站的域名更换方法和上面的基本一致,在第三点上可能有一些通过数据库操作的便捷方法。对于网站配置和网站内容的修改,一种办法是进入到网站后台,挨个进行修改,只是这种方法太过于麻烦和耗时,另一种简易的办法是通过数据库直接进行修改,非常便捷,有遗漏的手动进行查漏补缺即可。以下 SQL 语句默认表前缀为 typecho_,若你的数据库表前缀不是 typecho_,请自行修改语句。2.1修改 typecho\_options 表将网站的设置里的域名替换成新的域名:UPDATE `typecho_options` SET `value` = '新域名地址' WHERE `typecho_options`.`name` = 'siteUrl' AND `typecho_options`.`user` =0;2.1修改 typecho\_contents 表将网站文章里的旧域名替换成新的域名:UPDATE `typecho_contents` SET `text` = REPLACE(`text`,'旧域名地址','新域名地址');2.3修改 typecho\_users 表将管理员的个人网站进行替换UPDATE `typecho_users` SET `url` = REPLACE(`url`,'旧域名地址','新域名地址');2.4修改 typecho\_comments 表对评论中的管理员的域名,和评论中的旧域名进行替换UPDATE `typecho_comments` SET `url` = REPLACE(`url`,'旧域名地址','新域名地址'); UPDATE `typecho_comments` SET `text` = REPLACE(`text`,'旧域名地址','新域名地址'); 如果使用的域名邮箱,也建议进行更换 UPDATE `typecho_comments` SET `mail` = REPLACE(`mail`,'旧域名地址','新域名地址');2.5查漏补缺如果还有其他的地方修改,参照上面的 SQL 语句进行替换即可,也可以进入网站后台手动进行修改~ -
 Linux挂载WebDAV 1.webdav介绍基于Web的分布式编写和版本控制(WebDAV)是超文本传输协议(HTTP)的扩展,有利于用户间协同编辑和管理存储在万维网服务器文档。WebDAV由互联网工程任务组的工作组在RFC 4918中定义。WebDAV协议为用户在服务器上创建、更改和移动文档提供了一个框架。WebDAV协议最重要的功能包括维护作者或修改日期的属性、名字空间管理、集合和覆盖保护。维护属性包括创建、删除和查询文件信息等。名字空间管理处理在服务器名称空间内复制和移动网页的能力。集合(Collections)处理各种资源的创建、删除和列举。覆盖保护处理与锁定文件相关的方面。2.软件安装与挂载davfs2安装# Centos & Fedora & RedHat yum -y install davfs2 # 其他的比如Ubuntu之类的 apt-get -y install davfs2安装完davfs2之后执行sed -i 's/# use_locks 1/use_locks 0/g' /etc/davfs2/davfs2.conf echo "你的WebDAV地址 用户名 密码" >> /etc/davfs2/secrets #保存用户名密码,以后可以直接免密码挂载 mount.davfs 你的WebDAV地址 你想要挂载到的目录 #即可成功挂载注意1:挂载目录必须提前创建好!注意2:如果你不执行第二句保存用户名密码,那么你以后挂载的时候都会要求输入用户名密码!示例sed -i 's/# use_locks 1/use_locks 0/g' /etc/davfs2/davfs2.conf echo "https://seto.teracloud.jp/dav/ jupiteradam hrxjKbiszNm9Bi" >> /etc/davfs2/secrets #保存用户名密码,以后可以直接免密码挂载 mount.davfs https://seto.teracloud.jp/dav/ /drive 3. 开机自动挂载如果想要开机自动挂载,则再执行echo "mount.davfs 你的WebDAV地址 你想要挂载到的目录" >> /etc/rc.local执行完此句之后检查一下/etc/rc.local文件,看看是否有exit 0这句。如果有的话,要手动把上面命令添加进去的语句放到exit 0之前。参考资料https://zh.wikipedia.org/wiki/WebDAV如何在各个平台下挂载WebDAV
Linux挂载WebDAV 1.webdav介绍基于Web的分布式编写和版本控制(WebDAV)是超文本传输协议(HTTP)的扩展,有利于用户间协同编辑和管理存储在万维网服务器文档。WebDAV由互联网工程任务组的工作组在RFC 4918中定义。WebDAV协议为用户在服务器上创建、更改和移动文档提供了一个框架。WebDAV协议最重要的功能包括维护作者或修改日期的属性、名字空间管理、集合和覆盖保护。维护属性包括创建、删除和查询文件信息等。名字空间管理处理在服务器名称空间内复制和移动网页的能力。集合(Collections)处理各种资源的创建、删除和列举。覆盖保护处理与锁定文件相关的方面。2.软件安装与挂载davfs2安装# Centos & Fedora & RedHat yum -y install davfs2 # 其他的比如Ubuntu之类的 apt-get -y install davfs2安装完davfs2之后执行sed -i 's/# use_locks 1/use_locks 0/g' /etc/davfs2/davfs2.conf echo "你的WebDAV地址 用户名 密码" >> /etc/davfs2/secrets #保存用户名密码,以后可以直接免密码挂载 mount.davfs 你的WebDAV地址 你想要挂载到的目录 #即可成功挂载注意1:挂载目录必须提前创建好!注意2:如果你不执行第二句保存用户名密码,那么你以后挂载的时候都会要求输入用户名密码!示例sed -i 's/# use_locks 1/use_locks 0/g' /etc/davfs2/davfs2.conf echo "https://seto.teracloud.jp/dav/ jupiteradam hrxjKbiszNm9Bi" >> /etc/davfs2/secrets #保存用户名密码,以后可以直接免密码挂载 mount.davfs https://seto.teracloud.jp/dav/ /drive 3. 开机自动挂载如果想要开机自动挂载,则再执行echo "mount.davfs 你的WebDAV地址 你想要挂载到的目录" >> /etc/rc.local执行完此句之后检查一下/etc/rc.local文件,看看是否有exit 0这句。如果有的话,要手动把上面命令添加进去的语句放到exit 0之前。参考资料https://zh.wikipedia.org/wiki/WebDAV如何在各个平台下挂载WebDAV -
 Linux测试CPU 整型算力和浮点数算力 Linux测试CPU 整型算力和浮点数算力1.sysbench:用于测试 CPU 整型算力1.0 介绍SysBench是一个模块化的、跨平台、多线程基准测试工具,主要用于评估测试各种不同系统参数下的数据库负载情况。它主要包括以下几种方式的测试:cpu性能磁盘io性能调度程序性能内存分配及传输速度POSIX线程性能数据库性能(OLTP基准测试)目前sysbench主要支持 MySQL,pgsql,Oracle 这3种数据库。1.1 安装依赖# 安装依赖-centerOS sudo yum install automake libtool gcc -y # 安装依赖-ubuntu sudo apt install automake libtool gcc -y1.2 下载并编译安装# 下载sysbench源码包 wget https://github.com/akopytov/sysbench/archive/1.0.20.tar.gz -O sysbench-1.0.20.tar.gz # 解压 tar -xvf sysbench-1.0.20.tar.gz # 执行autogen.sh cd sysbench-1.0.20 sh autogen.sh # 生成Makefile ./configure --without-mysql # 编译并安装 sudo make && sudo make install # 查看安装结果(版本信息) sysbench --version1.3 调用测试测试 4 线程,20000 内的质数计算能力(base) jupiter@dell:/software/sysbench-1.0.20$ sysbench cpu --cpu-max-prime=20000 --threads=4 --time=60 run # 参数解释 --cpu-max-prime=20000 测试计算素数直到某个最大值(20000)所需要的时间 --threads=4 使用线程数为4 --time=60 重复次数为60次测试结果/Score : 1497.06sysbench 1.0.20 (using bundled LuaJIT 2.1.0-beta2) Running the test with following options: Number of threads: 4 Initializing random number generator from current time Prime numbers limit: 20000 Initializing worker threads... Threads started! CPU speed: events per second: 1497.06 General statistics: total time: 60.0026s total number of events: 89830 Latency (ms): min: 2.52 avg: 2.67 max: 22.63 95th percentile: 2.76 sum: 239972.33 Threads fairness: events (avg/stddev): 22457.5000/42.39 execution time (avg/stddev): 59.9931/0.002.sysbench:用于测试 CPU 浮点型算力2.1 安装依赖# 安装依赖-centerOS sudo yum install automake libtool gcc -y # 安装依赖-ubuntu sudo apt install automake libtool gcc -y2.2 下载并编译安装# 下载 wget http://soft.vpser.net/test/unixbench/unixbench-5.1.2.tar.gz # 解压 tar zxvf unixbench-5.1.2.tar.gz # 配置如果不需要进行图形测试或者不在图形化界面下测试,则将Makefile文件中GRAPHIC_TEST = defined注释掉 cd unixbench-5.1.2 make # 安装依赖 sudo apt install -y perl # 执行测试 ./Run2.3 测试结果说明测试项目项目说明Dhrystone 2 using register variables测试 string handlingDouble-Precision Whetstone测试浮点数操作的速度和效率Execl Throughput此测试考察每秒钟可以执行的execI系统调用的次数File Copy 1024 bufsize 2000 maxblocks测试从一个文件向另外一个文件传输数据的速率。File Copy 256 bufsize 500 maxblocks测试从一个文件向另外一个文件传输数据的速率。File Read 4096 bufsize 8000 maxblocks测试从一个文件向另外一个文件传输数据的速率。Pipe-based Context Switching测试两个进程(每秒钟)通过一个管道交换一个不断增 长的整数的次数。Pipe Throughput一秒钟内一个进程可以向一个管道写512字节数据然后 再读回的次数Process Creation测试每秒钟一个进程可以创建子进程然后收回子进程的 次数(子进程一定立即退出)。Shell Scripts (8 concurrent)测试一秒钟内一个进程可以并发地开始一个shell脚本 的n个拷贝的次数,n一般取值1,2,4,8.System Call Overhead测试进入和离开操作系统内核的代价,即一次系统调用 的代价。2.4 测试结果简略摘要# 单核双精度浮点算力 Double-Precision Whetstone 5476.7 MWIPS # 4核双精度浮点算力 Double-Precision Whetstone 21621.7 MWIPS详细信息======================================================================== BYTE UNIX Benchmarks (Version 5.1.2) System: dell: GNU/Linux OS: GNU/Linux -- 5.11.0-40-generic -- #44~20.04.2-Ubuntu SMP Tue Oct 26 18:07:44 UTC 2021 Machine: x86_64 (x86_64) Language: en_US.utf8 (charmap="UTF-8", collate="UTF-8") CPU 0: Intel(R) Core(TM) i5-6300HQ CPU @ 2.30GHz (4599.9 bogomips) Hyper-Threading, x86-64, MMX, Physical Address Ext, SYSENTER/SYSEXIT, SYSCALL/SYSRET, Intel virtualization CPU 1: Intel(R) Core(TM) i5-6300HQ CPU @ 2.30GHz (4599.9 bogomips) Hyper-Threading, x86-64, MMX, Physical Address Ext, SYSENTER/SYSEXIT, SYSCALL/SYSRET, Intel virtualization CPU 2: Intel(R) Core(TM) i5-6300HQ CPU @ 2.30GHz (4599.9 bogomips) Hyper-Threading, x86-64, MMX, Physical Address Ext, SYSENTER/SYSEXIT, SYSCALL/SYSRET, Intel virtualization CPU 3: Intel(R) Core(TM) i5-6300HQ CPU @ 2.30GHz (4599.9 bogomips) Hyper-Threading, x86-64, MMX, Physical Address Ext, SYSENTER/SYSEXIT, SYSCALL/SYSRET, Intel virtualization 19:40:36 up 11 days, 9:27, 3 users, load average: 0.18, 0.34, 0.47; runlevel 5 ------------------------------------------------------------------------ Benchmark Run: 一 11月 29 2021 19:40:36 - 20:08:45 4 CPUs in system; running 1 parallel copy of tests Dhrystone 2 using register variables 35459584.6 lps (10.0 s, 7 samples) Double-Precision Whetstone 5476.7 MWIPS (9.9 s, 7 samples) Execl Throughput 3206.9 lps (29.9 s, 2 samples) File Copy 1024 bufsize 2000 maxblocks 527819.0 KBps (30.0 s, 2 samples) File Copy 256 bufsize 500 maxblocks 137340.3 KBps (30.0 s, 2 samples) File Copy 4096 bufsize 8000 maxblocks 1512668.7 KBps (30.0 s, 2 samples) Pipe Throughput 710906.8 lps (10.0 s, 7 samples) Pipe-based Context Switching 151493.2 lps (10.0 s, 7 samples) Process Creation 6097.0 lps (30.0 s, 2 samples) Shell Scripts (1 concurrent) 6869.6 lpm (60.0 s, 2 samples) Shell Scripts (8 concurrent) 2230.7 lpm (60.0 s, 2 samples) System Call Overhead 400377.9 lps (10.0 s, 7 samples) System Benchmarks Index Values BASELINE RESULT INDEX Dhrystone 2 using register variables 116700.0 35459584.6 3038.5 Double-Precision Whetstone 55.0 5476.7 995.8 Execl Throughput 43.0 3206.9 745.8 File Copy 1024 bufsize 2000 maxblocks 3960.0 527819.0 1332.9 File Copy 256 bufsize 500 maxblocks 1655.0 137340.3 829.9 File Copy 4096 bufsize 8000 maxblocks 5800.0 1512668.7 2608.0 Pipe Throughput 12440.0 710906.8 571.5 Pipe-based Context Switching 4000.0 151493.2 378.7 Process Creation 126.0 6097.0 483.9 Shell Scripts (1 concurrent) 42.4 6869.6 1620.2 Shell Scripts (8 concurrent) 6.0 2230.7 3717.8 System Call Overhead 15000.0 400377.9 266.9 ======== System Benchmarks Index Score 1007.7 ------------------------------------------------------------------------ Benchmark Run: 一 11月 29 2021 20:08:45 - 20:36:59 4 CPUs in system; running 4 parallel copies of tests Dhrystone 2 using register variables 136159740.8 lps (10.0 s, 7 samples) Double-Precision Whetstone 21621.7 MWIPS (9.9 s, 7 samples) Execl Throughput 10934.3 lps (29.9 s, 2 samples) File Copy 1024 bufsize 2000 maxblocks 1144908.0 KBps (30.0 s, 2 samples) File Copy 256 bufsize 500 maxblocks 300291.5 KBps (30.0 s, 2 samples) File Copy 4096 bufsize 8000 maxblocks 3433079.5 KBps (30.0 s, 2 samples) Pipe Throughput 2704214.4 lps (10.0 s, 7 samples) Pipe-based Context Switching 565815.4 lps (10.0 s, 7 samples) Process Creation 31990.1 lps (30.0 s, 2 samples) Shell Scripts (1 concurrent) 17826.7 lpm (60.0 s, 2 samples) Shell Scripts (8 concurrent) 2525.2 lpm (60.1 s, 2 samples) System Call Overhead 1474932.5 lps (10.0 s, 7 samples) System Benchmarks Index Values BASELINE RESULT INDEX Dhrystone 2 using register variables 116700.0 136159740.8 11667.5 Double-Precision Whetstone 55.0 21621.7 3931.2 Execl Throughput 43.0 10934.3 2542.9 File Copy 1024 bufsize 2000 maxblocks 3960.0 1144908.0 2891.2 File Copy 256 bufsize 500 maxblocks 1655.0 300291.5 1814.5 File Copy 4096 bufsize 8000 maxblocks 5800.0 3433079.5 5919.1 Pipe Throughput 12440.0 2704214.4 2173.8 Pipe-based Context Switching 4000.0 565815.4 1414.5 Process Creation 126.0 31990.1 2538.9 Shell Scripts (1 concurrent) 42.4 17826.7 4204.4 Shell Scripts (8 concurrent) 6.0 2525.2 4208.6 System Call Overhead 15000.0 1474932.5 983.3 ======== System Benchmarks Index Score 2980.8参考资料sysbench压力测试工具安装和参数介绍UnixBench 测试工具简单使用ARM和X86云服务器的算力对比
Linux测试CPU 整型算力和浮点数算力 Linux测试CPU 整型算力和浮点数算力1.sysbench:用于测试 CPU 整型算力1.0 介绍SysBench是一个模块化的、跨平台、多线程基准测试工具,主要用于评估测试各种不同系统参数下的数据库负载情况。它主要包括以下几种方式的测试:cpu性能磁盘io性能调度程序性能内存分配及传输速度POSIX线程性能数据库性能(OLTP基准测试)目前sysbench主要支持 MySQL,pgsql,Oracle 这3种数据库。1.1 安装依赖# 安装依赖-centerOS sudo yum install automake libtool gcc -y # 安装依赖-ubuntu sudo apt install automake libtool gcc -y1.2 下载并编译安装# 下载sysbench源码包 wget https://github.com/akopytov/sysbench/archive/1.0.20.tar.gz -O sysbench-1.0.20.tar.gz # 解压 tar -xvf sysbench-1.0.20.tar.gz # 执行autogen.sh cd sysbench-1.0.20 sh autogen.sh # 生成Makefile ./configure --without-mysql # 编译并安装 sudo make && sudo make install # 查看安装结果(版本信息) sysbench --version1.3 调用测试测试 4 线程,20000 内的质数计算能力(base) jupiter@dell:/software/sysbench-1.0.20$ sysbench cpu --cpu-max-prime=20000 --threads=4 --time=60 run # 参数解释 --cpu-max-prime=20000 测试计算素数直到某个最大值(20000)所需要的时间 --threads=4 使用线程数为4 --time=60 重复次数为60次测试结果/Score : 1497.06sysbench 1.0.20 (using bundled LuaJIT 2.1.0-beta2) Running the test with following options: Number of threads: 4 Initializing random number generator from current time Prime numbers limit: 20000 Initializing worker threads... Threads started! CPU speed: events per second: 1497.06 General statistics: total time: 60.0026s total number of events: 89830 Latency (ms): min: 2.52 avg: 2.67 max: 22.63 95th percentile: 2.76 sum: 239972.33 Threads fairness: events (avg/stddev): 22457.5000/42.39 execution time (avg/stddev): 59.9931/0.002.sysbench:用于测试 CPU 浮点型算力2.1 安装依赖# 安装依赖-centerOS sudo yum install automake libtool gcc -y # 安装依赖-ubuntu sudo apt install automake libtool gcc -y2.2 下载并编译安装# 下载 wget http://soft.vpser.net/test/unixbench/unixbench-5.1.2.tar.gz # 解压 tar zxvf unixbench-5.1.2.tar.gz # 配置如果不需要进行图形测试或者不在图形化界面下测试,则将Makefile文件中GRAPHIC_TEST = defined注释掉 cd unixbench-5.1.2 make # 安装依赖 sudo apt install -y perl # 执行测试 ./Run2.3 测试结果说明测试项目项目说明Dhrystone 2 using register variables测试 string handlingDouble-Precision Whetstone测试浮点数操作的速度和效率Execl Throughput此测试考察每秒钟可以执行的execI系统调用的次数File Copy 1024 bufsize 2000 maxblocks测试从一个文件向另外一个文件传输数据的速率。File Copy 256 bufsize 500 maxblocks测试从一个文件向另外一个文件传输数据的速率。File Read 4096 bufsize 8000 maxblocks测试从一个文件向另外一个文件传输数据的速率。Pipe-based Context Switching测试两个进程(每秒钟)通过一个管道交换一个不断增 长的整数的次数。Pipe Throughput一秒钟内一个进程可以向一个管道写512字节数据然后 再读回的次数Process Creation测试每秒钟一个进程可以创建子进程然后收回子进程的 次数(子进程一定立即退出)。Shell Scripts (8 concurrent)测试一秒钟内一个进程可以并发地开始一个shell脚本 的n个拷贝的次数,n一般取值1,2,4,8.System Call Overhead测试进入和离开操作系统内核的代价,即一次系统调用 的代价。2.4 测试结果简略摘要# 单核双精度浮点算力 Double-Precision Whetstone 5476.7 MWIPS # 4核双精度浮点算力 Double-Precision Whetstone 21621.7 MWIPS详细信息======================================================================== BYTE UNIX Benchmarks (Version 5.1.2) System: dell: GNU/Linux OS: GNU/Linux -- 5.11.0-40-generic -- #44~20.04.2-Ubuntu SMP Tue Oct 26 18:07:44 UTC 2021 Machine: x86_64 (x86_64) Language: en_US.utf8 (charmap="UTF-8", collate="UTF-8") CPU 0: Intel(R) Core(TM) i5-6300HQ CPU @ 2.30GHz (4599.9 bogomips) Hyper-Threading, x86-64, MMX, Physical Address Ext, SYSENTER/SYSEXIT, SYSCALL/SYSRET, Intel virtualization CPU 1: Intel(R) Core(TM) i5-6300HQ CPU @ 2.30GHz (4599.9 bogomips) Hyper-Threading, x86-64, MMX, Physical Address Ext, SYSENTER/SYSEXIT, SYSCALL/SYSRET, Intel virtualization CPU 2: Intel(R) Core(TM) i5-6300HQ CPU @ 2.30GHz (4599.9 bogomips) Hyper-Threading, x86-64, MMX, Physical Address Ext, SYSENTER/SYSEXIT, SYSCALL/SYSRET, Intel virtualization CPU 3: Intel(R) Core(TM) i5-6300HQ CPU @ 2.30GHz (4599.9 bogomips) Hyper-Threading, x86-64, MMX, Physical Address Ext, SYSENTER/SYSEXIT, SYSCALL/SYSRET, Intel virtualization 19:40:36 up 11 days, 9:27, 3 users, load average: 0.18, 0.34, 0.47; runlevel 5 ------------------------------------------------------------------------ Benchmark Run: 一 11月 29 2021 19:40:36 - 20:08:45 4 CPUs in system; running 1 parallel copy of tests Dhrystone 2 using register variables 35459584.6 lps (10.0 s, 7 samples) Double-Precision Whetstone 5476.7 MWIPS (9.9 s, 7 samples) Execl Throughput 3206.9 lps (29.9 s, 2 samples) File Copy 1024 bufsize 2000 maxblocks 527819.0 KBps (30.0 s, 2 samples) File Copy 256 bufsize 500 maxblocks 137340.3 KBps (30.0 s, 2 samples) File Copy 4096 bufsize 8000 maxblocks 1512668.7 KBps (30.0 s, 2 samples) Pipe Throughput 710906.8 lps (10.0 s, 7 samples) Pipe-based Context Switching 151493.2 lps (10.0 s, 7 samples) Process Creation 6097.0 lps (30.0 s, 2 samples) Shell Scripts (1 concurrent) 6869.6 lpm (60.0 s, 2 samples) Shell Scripts (8 concurrent) 2230.7 lpm (60.0 s, 2 samples) System Call Overhead 400377.9 lps (10.0 s, 7 samples) System Benchmarks Index Values BASELINE RESULT INDEX Dhrystone 2 using register variables 116700.0 35459584.6 3038.5 Double-Precision Whetstone 55.0 5476.7 995.8 Execl Throughput 43.0 3206.9 745.8 File Copy 1024 bufsize 2000 maxblocks 3960.0 527819.0 1332.9 File Copy 256 bufsize 500 maxblocks 1655.0 137340.3 829.9 File Copy 4096 bufsize 8000 maxblocks 5800.0 1512668.7 2608.0 Pipe Throughput 12440.0 710906.8 571.5 Pipe-based Context Switching 4000.0 151493.2 378.7 Process Creation 126.0 6097.0 483.9 Shell Scripts (1 concurrent) 42.4 6869.6 1620.2 Shell Scripts (8 concurrent) 6.0 2230.7 3717.8 System Call Overhead 15000.0 400377.9 266.9 ======== System Benchmarks Index Score 1007.7 ------------------------------------------------------------------------ Benchmark Run: 一 11月 29 2021 20:08:45 - 20:36:59 4 CPUs in system; running 4 parallel copies of tests Dhrystone 2 using register variables 136159740.8 lps (10.0 s, 7 samples) Double-Precision Whetstone 21621.7 MWIPS (9.9 s, 7 samples) Execl Throughput 10934.3 lps (29.9 s, 2 samples) File Copy 1024 bufsize 2000 maxblocks 1144908.0 KBps (30.0 s, 2 samples) File Copy 256 bufsize 500 maxblocks 300291.5 KBps (30.0 s, 2 samples) File Copy 4096 bufsize 8000 maxblocks 3433079.5 KBps (30.0 s, 2 samples) Pipe Throughput 2704214.4 lps (10.0 s, 7 samples) Pipe-based Context Switching 565815.4 lps (10.0 s, 7 samples) Process Creation 31990.1 lps (30.0 s, 2 samples) Shell Scripts (1 concurrent) 17826.7 lpm (60.0 s, 2 samples) Shell Scripts (8 concurrent) 2525.2 lpm (60.1 s, 2 samples) System Call Overhead 1474932.5 lps (10.0 s, 7 samples) System Benchmarks Index Values BASELINE RESULT INDEX Dhrystone 2 using register variables 116700.0 136159740.8 11667.5 Double-Precision Whetstone 55.0 21621.7 3931.2 Execl Throughput 43.0 10934.3 2542.9 File Copy 1024 bufsize 2000 maxblocks 3960.0 1144908.0 2891.2 File Copy 256 bufsize 500 maxblocks 1655.0 300291.5 1814.5 File Copy 4096 bufsize 8000 maxblocks 5800.0 3433079.5 5919.1 Pipe Throughput 12440.0 2704214.4 2173.8 Pipe-based Context Switching 4000.0 565815.4 1414.5 Process Creation 126.0 31990.1 2538.9 Shell Scripts (1 concurrent) 42.4 17826.7 4204.4 Shell Scripts (8 concurrent) 6.0 2525.2 4208.6 System Call Overhead 15000.0 1474932.5 983.3 ======== System Benchmarks Index Score 2980.8参考资料sysbench压力测试工具安装和参数介绍UnixBench 测试工具简单使用ARM和X86云服务器的算力对比 -

-
 linux下快速安装cmake步骤详解 安装步骤1.获cmake快速安装脚本下载地址https://cmake.org/download/下载对应系统.sh后缀的文件# 创建并进入软件安装目录 mkdir software && cd $_ # 下载快速安装脚本 wget https://github.com/Kitware/CMake/releases/download/v3.21.4/cmake-3.21.4-linux-x86_64.sh2.运行快速安装脚本安装bash cmake-3.21.4-linux-x86_64.sh3.配置环境变量vim ~/.bashrc # 在文件末尾加上这个--根据自己的实际安装路径填写 export PATH="$PATH:/home/admin/software/cmake-3.21.4-linux-x86_64/bin" # 激活环境变量 source ~/.bashrc4.验证是否安装成功$ cmake --version cmake version 3.21.4 CMake suite maintained and supported by Kitware (kitware.com/cmake).
linux下快速安装cmake步骤详解 安装步骤1.获cmake快速安装脚本下载地址https://cmake.org/download/下载对应系统.sh后缀的文件# 创建并进入软件安装目录 mkdir software && cd $_ # 下载快速安装脚本 wget https://github.com/Kitware/CMake/releases/download/v3.21.4/cmake-3.21.4-linux-x86_64.sh2.运行快速安装脚本安装bash cmake-3.21.4-linux-x86_64.sh3.配置环境变量vim ~/.bashrc # 在文件末尾加上这个--根据自己的实际安装路径填写 export PATH="$PATH:/home/admin/software/cmake-3.21.4-linux-x86_64/bin" # 激活环境变量 source ~/.bashrc4.验证是否安装成功$ cmake --version cmake version 3.21.4 CMake suite maintained and supported by Kitware (kitware.com/cmake). -
 Linux&Jetson Nano下编译安装ncnn 1.下载ncnn源码项目地址:https://github.com/Tencent/ncnngit clone https://github.com/Tencent/ncnn.git cd ncnn git submodule update --init2.安装依赖2.1 通用依赖gitg++cmakeprotocol buffer (protobuf) headers files and protobuf compilerglslangopencv(用于编译案列)sudo apt install build-essential git cmake libprotobuf-dev protobuf-compiler libvulkan-dev vulkan-utils libopencv-dev2.2 vulkan header files and loader library (用于调用GPU,只用CPU的可以不用安装)2.2.1 X86版本安装# 为GPU安装Vulkan驱动 sudo apt install mesa-vulkan-drivers # 安装vulkansdk wget https://sdk.lunarg.com/sdk/download/1.2.189.0/linux/vulkansdk-linux-x86_64-1.2.189.0.tar.gz?Human=true -O vulkansdk-linux-x86_64-1.2.189.0.tar.gz tar -xvf vulkansdk-linux-x86_64-1.2.189.0.tar.gz export VULKAN_SDK=$(pwd)/1.2.189.0/x86_642.2.2 Jetson Nano安装确认vulkan驱动是否安装正常nvidia@xavier:/$ vulkaninfo Xlib: extension "NV-GLX" missing on display "localhost:10.0". Xlib: extension "NV-GLX" missing on display "localhost:10.0". Xlib: extension "NV-GLX" missing on display "localhost:10.0". /build/vulkan-tools-WR7ZBj/vulkan-tools-1.1.126.0+dfsg1/vulkaninfo/vulkaninfo.h:399: failed with ERROR_INITIALIZATION_FAILED异常原因查找通过vnc远程连接到图形界面后运行vulkaninfonano@nano:~$ vulkaninfo =========== VULKAN INFO =========== Vulkan Instance Version: 1.2.70 Instance Extensions: ==================== Instance Extensions count = 16 VK_KHR_device_group_creation : extension revision 1 ······ ========================= minImageCount = 2 maxImageCount = 8 currentExtent: width = 256 height = 256 minImageExtent: width = 256 height = 256 maxImageExtent: width = 256 height = 256 maxImageArrayLayers = 1 ······安装vulkansdk# 编译安装vulkansdk sudo apt-get update && sudo apt-get install git build-essential libx11-xcb-dev libxkbcommon-dev libwayland-dev libxrandr-dev cmake git clone https://github.com/KhronosGroup/Vulkan-Loader.git cd Vulkan-Loader && mkdir build && cd build ../scripts/update_deps.py cmake -DCMAKE_BUILD_TYPE=Release -DVULKAN_HEADERS_INSTALL_DIR=$(pwd)/Vulkan-Headers/build/install .. make -j$(nproc) export LD_LIBRARY_PATH=$(pwd)/loader cd Vulkan-Headers ln -s ../loader lib export VULKAN_SDK=$(pwd)3. 开始编译CPU 版# 没安VULKAN运行这个 cd ncnn mkdir -p build cd build cmake -DCMAKE_BUILD_TYPE=Release -DNCNN_VULKAN=OFF -DNCNN_SYSTEM_GLSLANG=ON -DNCNN_BUILD_EXAMPLES=ON .. make -j$(nproc)GPU-X86# 有GPU安了VULKAN运行这个 cd ncnn mkdir -p build cd build cmake -DCMAKE_BUILD_TYPE=Release -DNCNN_VULKAN=ON -DNCNN_SYSTEM_GLSLANG=ON -DNCNN_BUILD_EXAMPLES=ON .. make -j$(nproc)GPU- Jetson Nano# Jetson Nano用这个 cd ncnn mkdir -p build cd build cmake -DCMAKE_TOOLCHAIN_FILE=../toolchains/jetson.toolchain.cmake -DNCNN_VULKAN=ON -DCMAKE_BUILD_TYPE=Release -DNCNN_BUILD_EXAMPLES=ON .. make -j$(nproc)4.验证安装4.1 验证squeezenetcd ../examples ../build/examples/squeezenet ../images/256-ncnn.pngnano@nano:/software/ncnn/examples$ ../build/examples/squeezenet ../images/256-ncnn.png [0 NVIDIA Tegra X1 (nvgpu)] queueC=0[16] queueG=0[16] queueT=0[16] [0 NVIDIA Tegra X1 (nvgpu)] bugsbn1=0 bugbilz=0 bugcopc=0 bugihfa=0 [0 NVIDIA Tegra X1 (nvgpu)] fp16-p/s/a=1/1/1 int8-p/s/a=1/1/1 [0 NVIDIA Tegra X1 (nvgpu)] subgroup=32 basic=1 vote=1 ballot=1 shuffle=1 532 = 0.168945 920 = 0.093323 716 = 0.063110 nvdc: start nvdcEventThread nvdc: exit nvdcEventThread4.1 验证benchncnncd ../benchmark ../build/benchmark/benchncnn 10 $(nproc) 0 0nano@nano:/software/ncnn/benchmark$ ../build/benchmark/benchncnn 10 $(nproc) 0 0[0 NVIDIA Tegra X1 (nvgpu)] queueC=0[16] queueG=0[16] queueT=0[16] [0 NVIDIA Tegra X1 (nvgpu)] bugsbn1=0 bugbilz=0 bugcopc=0 bugihfa=0 [0 NVIDIA Tegra X1 (nvgpu)] fp16-p/s/a=1/1/1 int8-p/s/a=1/1/1 [0 NVIDIA Tegra X1 (nvgpu)] subgroup=32 basic=1 vote=1 ballot=1 shuffle=1 loop_count = 10 num_threads = 4 powersave = 0 gpu_device = 0 cooling_down = 1 squeezenet min = 19.90 max = 22.82 avg = 20.82 squeezenet_int8 min = 36.58 max = 236.35 avg = 66.89 mobilenet min = 24.75 max = 41.05 avg = 28.83 mobilenet_int8 min = 42.95 max = 70.39 avg = 52.08 mobilenet_v2 min = 31.84 max = 38.09 avg = 35.59 mobilenet_v3 min = 29.77 max = 38.48 avg = 33.56 shufflenet min = 25.98 max = 36.90 avg = 30.86 shufflenet_v2 min = 18.46 max = 27.65 avg = 20.49 mnasnet min = 22.63 max = 35.37 avg = 24.88 proxylessnasnet min = 27.85 max = 33.44 avg = 30.52 efficientnet_b0 min = 34.85 max = 48.31 avg = 38.46 efficientnetv2_b0 min = 56.62 max = 76.70 avg = 61.99 regnety_400m min = 28.31 max = 35.59 avg = 31.92 blazeface min = 14.40 max = 34.70 avg = 23.63 googlenet min = 55.01 max = 75.36 avg = 60.89 googlenet_int8 min = 111.53 max = 315.94 avg = 167.58 resnet18 min = 51.45 max = 77.21 avg = 59.26 resnet18_int8 min = 81.99 max = 207.09 avg = 117.43 alexnet min = 69.98 max = 102.26 avg = 83.27 vgg16 min = 302.14 max = 337.56 avg = 320.55 vgg16_int8 min = 464.06 max = 601.92 avg = 540.28 resnet50 min = 140.36 max = 176.66 avg = 159.53 resnet50_int8 min = 299.16 max = 554.05 avg = 453.26 squeezenet_ssd min = 53.43 max = 78.75 avg = 63.67 squeezenet_ssd_int8 min = 91.45 max = 215.14 avg = 123.13 mobilenet_ssd min = 66.30 max = 90.77 avg = 76.86 mobilenet_ssd_int8 min = 89.05 max = 261.33 avg = 119.18 mobilenet_yolo min = 142.24 max = 182.72 avg = 154.48 mobilenetv2_yolov3 min = 81.96 max = 107.17 avg = 91.93 yolov4-tiny min = 103.76 max = 138.15 avg = 115.43 nanodet_m min = 27.15 max = 36.88 avg = 32.00 yolo-fastest-1.1 min = 33.21 max = 40.95 avg = 35.84 yolo-fastestv2 min = 17.51 max = 29.54 avg = 21.32 vision_transformer min = 4981.82 max = 5576.98 avg = 5198.79 nvdc: start nvdcEventThread nvdc: exit nvdcEventThread参考资料how to buildVulkan Support on L4TNVIDIA vulkan driver的安装和Jetson平台上vulkan sdk的制作vulkaninfo failed with VK_ERROR_INITIALIZATION_FAILED
Linux&Jetson Nano下编译安装ncnn 1.下载ncnn源码项目地址:https://github.com/Tencent/ncnngit clone https://github.com/Tencent/ncnn.git cd ncnn git submodule update --init2.安装依赖2.1 通用依赖gitg++cmakeprotocol buffer (protobuf) headers files and protobuf compilerglslangopencv(用于编译案列)sudo apt install build-essential git cmake libprotobuf-dev protobuf-compiler libvulkan-dev vulkan-utils libopencv-dev2.2 vulkan header files and loader library (用于调用GPU,只用CPU的可以不用安装)2.2.1 X86版本安装# 为GPU安装Vulkan驱动 sudo apt install mesa-vulkan-drivers # 安装vulkansdk wget https://sdk.lunarg.com/sdk/download/1.2.189.0/linux/vulkansdk-linux-x86_64-1.2.189.0.tar.gz?Human=true -O vulkansdk-linux-x86_64-1.2.189.0.tar.gz tar -xvf vulkansdk-linux-x86_64-1.2.189.0.tar.gz export VULKAN_SDK=$(pwd)/1.2.189.0/x86_642.2.2 Jetson Nano安装确认vulkan驱动是否安装正常nvidia@xavier:/$ vulkaninfo Xlib: extension "NV-GLX" missing on display "localhost:10.0". Xlib: extension "NV-GLX" missing on display "localhost:10.0". Xlib: extension "NV-GLX" missing on display "localhost:10.0". /build/vulkan-tools-WR7ZBj/vulkan-tools-1.1.126.0+dfsg1/vulkaninfo/vulkaninfo.h:399: failed with ERROR_INITIALIZATION_FAILED异常原因查找通过vnc远程连接到图形界面后运行vulkaninfonano@nano:~$ vulkaninfo =========== VULKAN INFO =========== Vulkan Instance Version: 1.2.70 Instance Extensions: ==================== Instance Extensions count = 16 VK_KHR_device_group_creation : extension revision 1 ······ ========================= minImageCount = 2 maxImageCount = 8 currentExtent: width = 256 height = 256 minImageExtent: width = 256 height = 256 maxImageExtent: width = 256 height = 256 maxImageArrayLayers = 1 ······安装vulkansdk# 编译安装vulkansdk sudo apt-get update && sudo apt-get install git build-essential libx11-xcb-dev libxkbcommon-dev libwayland-dev libxrandr-dev cmake git clone https://github.com/KhronosGroup/Vulkan-Loader.git cd Vulkan-Loader && mkdir build && cd build ../scripts/update_deps.py cmake -DCMAKE_BUILD_TYPE=Release -DVULKAN_HEADERS_INSTALL_DIR=$(pwd)/Vulkan-Headers/build/install .. make -j$(nproc) export LD_LIBRARY_PATH=$(pwd)/loader cd Vulkan-Headers ln -s ../loader lib export VULKAN_SDK=$(pwd)3. 开始编译CPU 版# 没安VULKAN运行这个 cd ncnn mkdir -p build cd build cmake -DCMAKE_BUILD_TYPE=Release -DNCNN_VULKAN=OFF -DNCNN_SYSTEM_GLSLANG=ON -DNCNN_BUILD_EXAMPLES=ON .. make -j$(nproc)GPU-X86# 有GPU安了VULKAN运行这个 cd ncnn mkdir -p build cd build cmake -DCMAKE_BUILD_TYPE=Release -DNCNN_VULKAN=ON -DNCNN_SYSTEM_GLSLANG=ON -DNCNN_BUILD_EXAMPLES=ON .. make -j$(nproc)GPU- Jetson Nano# Jetson Nano用这个 cd ncnn mkdir -p build cd build cmake -DCMAKE_TOOLCHAIN_FILE=../toolchains/jetson.toolchain.cmake -DNCNN_VULKAN=ON -DCMAKE_BUILD_TYPE=Release -DNCNN_BUILD_EXAMPLES=ON .. make -j$(nproc)4.验证安装4.1 验证squeezenetcd ../examples ../build/examples/squeezenet ../images/256-ncnn.pngnano@nano:/software/ncnn/examples$ ../build/examples/squeezenet ../images/256-ncnn.png [0 NVIDIA Tegra X1 (nvgpu)] queueC=0[16] queueG=0[16] queueT=0[16] [0 NVIDIA Tegra X1 (nvgpu)] bugsbn1=0 bugbilz=0 bugcopc=0 bugihfa=0 [0 NVIDIA Tegra X1 (nvgpu)] fp16-p/s/a=1/1/1 int8-p/s/a=1/1/1 [0 NVIDIA Tegra X1 (nvgpu)] subgroup=32 basic=1 vote=1 ballot=1 shuffle=1 532 = 0.168945 920 = 0.093323 716 = 0.063110 nvdc: start nvdcEventThread nvdc: exit nvdcEventThread4.1 验证benchncnncd ../benchmark ../build/benchmark/benchncnn 10 $(nproc) 0 0nano@nano:/software/ncnn/benchmark$ ../build/benchmark/benchncnn 10 $(nproc) 0 0[0 NVIDIA Tegra X1 (nvgpu)] queueC=0[16] queueG=0[16] queueT=0[16] [0 NVIDIA Tegra X1 (nvgpu)] bugsbn1=0 bugbilz=0 bugcopc=0 bugihfa=0 [0 NVIDIA Tegra X1 (nvgpu)] fp16-p/s/a=1/1/1 int8-p/s/a=1/1/1 [0 NVIDIA Tegra X1 (nvgpu)] subgroup=32 basic=1 vote=1 ballot=1 shuffle=1 loop_count = 10 num_threads = 4 powersave = 0 gpu_device = 0 cooling_down = 1 squeezenet min = 19.90 max = 22.82 avg = 20.82 squeezenet_int8 min = 36.58 max = 236.35 avg = 66.89 mobilenet min = 24.75 max = 41.05 avg = 28.83 mobilenet_int8 min = 42.95 max = 70.39 avg = 52.08 mobilenet_v2 min = 31.84 max = 38.09 avg = 35.59 mobilenet_v3 min = 29.77 max = 38.48 avg = 33.56 shufflenet min = 25.98 max = 36.90 avg = 30.86 shufflenet_v2 min = 18.46 max = 27.65 avg = 20.49 mnasnet min = 22.63 max = 35.37 avg = 24.88 proxylessnasnet min = 27.85 max = 33.44 avg = 30.52 efficientnet_b0 min = 34.85 max = 48.31 avg = 38.46 efficientnetv2_b0 min = 56.62 max = 76.70 avg = 61.99 regnety_400m min = 28.31 max = 35.59 avg = 31.92 blazeface min = 14.40 max = 34.70 avg = 23.63 googlenet min = 55.01 max = 75.36 avg = 60.89 googlenet_int8 min = 111.53 max = 315.94 avg = 167.58 resnet18 min = 51.45 max = 77.21 avg = 59.26 resnet18_int8 min = 81.99 max = 207.09 avg = 117.43 alexnet min = 69.98 max = 102.26 avg = 83.27 vgg16 min = 302.14 max = 337.56 avg = 320.55 vgg16_int8 min = 464.06 max = 601.92 avg = 540.28 resnet50 min = 140.36 max = 176.66 avg = 159.53 resnet50_int8 min = 299.16 max = 554.05 avg = 453.26 squeezenet_ssd min = 53.43 max = 78.75 avg = 63.67 squeezenet_ssd_int8 min = 91.45 max = 215.14 avg = 123.13 mobilenet_ssd min = 66.30 max = 90.77 avg = 76.86 mobilenet_ssd_int8 min = 89.05 max = 261.33 avg = 119.18 mobilenet_yolo min = 142.24 max = 182.72 avg = 154.48 mobilenetv2_yolov3 min = 81.96 max = 107.17 avg = 91.93 yolov4-tiny min = 103.76 max = 138.15 avg = 115.43 nanodet_m min = 27.15 max = 36.88 avg = 32.00 yolo-fastest-1.1 min = 33.21 max = 40.95 avg = 35.84 yolo-fastestv2 min = 17.51 max = 29.54 avg = 21.32 vision_transformer min = 4981.82 max = 5576.98 avg = 5198.79 nvdc: start nvdcEventThread nvdc: exit nvdcEventThread参考资料how to buildVulkan Support on L4TNVIDIA vulkan driver的安装和Jetson平台上vulkan sdk的制作vulkaninfo failed with VK_ERROR_INITIALIZATION_FAILED -
 Linux使用V2Ray 原生客户端 Linux使用V2Ray 原生客户端1、下载二进制文件官方下载链接:https://github.com/v2fly/v2ray-core/releases2、配置客户端cd ~ wget https://github.com/v2fly/v2ray-core/releases/download/v4.31.0/v2ray-linux-64.zip unzip -d v2ray-cli v2ray-linux-64.zip cd v2ray-cli/ chmod +x v2ray v2ctl vim config.jsonconfig.json 客户端配置{ "log": { "loglevel": "info" }, "inbounds": [ { "port": 1080, "protocol": "socks", "sniffing": { "enabled": true, "destOverride": [ "http", "tls" ] }, "settings": { "udp": true // 开启 UDP 协议支持 } }, { "port": 10809, "protocol": "http", "sniffing": { "enabled": true, "destOverride": [ "http", "tls" ] } } ], "outbounds": [ { "tag": "proxy-vmess", "protocol": "vmess", "settings": { "vnext": [ { "address": "nas.inat.top", // 服务器的 IP "port": 53689, // 服务器的端口 "users": [ { // id 就是 UUID,相当于用户密码 "id": "77ba2a7d-3e1d-486c-a2f5-c8718d3d1560", "alterId": 10 } ] } ] } }, { "tag": "direct", "settings": {}, "protocol": "freedom" } ], "dns": { "server": [ "8.8.8.8", "1.1.1.1" ], // 你的 IP 地址,用于 DNS 解析离你最快的 CDN "clientIp": "202.113.37.69" }, // 配置路由功能 "routing": { "domainStrategy": "IPOnDemand", "rules": [ { "type": "field", "domain": [ "cnblogs.com" ], "outboundTag": "proxy-vmess" }, { "type": "field", "domain": [ "domain:inat.top" ], "outboundTag": "direct" } ] } }测试配置文件./v2ray -test config.json3. 启动客户端screen -S v2ray ./v2ray -v2ray config.json4. 测试代理curl -x http://127.0.0.1:10809 www.baidu.com参考资料记录:Linux下 V2Ray 原生客户端配置在 v2ray 中同时开启 socks 和 http 代理
Linux使用V2Ray 原生客户端 Linux使用V2Ray 原生客户端1、下载二进制文件官方下载链接:https://github.com/v2fly/v2ray-core/releases2、配置客户端cd ~ wget https://github.com/v2fly/v2ray-core/releases/download/v4.31.0/v2ray-linux-64.zip unzip -d v2ray-cli v2ray-linux-64.zip cd v2ray-cli/ chmod +x v2ray v2ctl vim config.jsonconfig.json 客户端配置{ "log": { "loglevel": "info" }, "inbounds": [ { "port": 1080, "protocol": "socks", "sniffing": { "enabled": true, "destOverride": [ "http", "tls" ] }, "settings": { "udp": true // 开启 UDP 协议支持 } }, { "port": 10809, "protocol": "http", "sniffing": { "enabled": true, "destOverride": [ "http", "tls" ] } } ], "outbounds": [ { "tag": "proxy-vmess", "protocol": "vmess", "settings": { "vnext": [ { "address": "nas.inat.top", // 服务器的 IP "port": 53689, // 服务器的端口 "users": [ { // id 就是 UUID,相当于用户密码 "id": "77ba2a7d-3e1d-486c-a2f5-c8718d3d1560", "alterId": 10 } ] } ] } }, { "tag": "direct", "settings": {}, "protocol": "freedom" } ], "dns": { "server": [ "8.8.8.8", "1.1.1.1" ], // 你的 IP 地址,用于 DNS 解析离你最快的 CDN "clientIp": "202.113.37.69" }, // 配置路由功能 "routing": { "domainStrategy": "IPOnDemand", "rules": [ { "type": "field", "domain": [ "cnblogs.com" ], "outboundTag": "proxy-vmess" }, { "type": "field", "domain": [ "domain:inat.top" ], "outboundTag": "direct" } ] } }测试配置文件./v2ray -test config.json3. 启动客户端screen -S v2ray ./v2ray -v2ray config.json4. 测试代理curl -x http://127.0.0.1:10809 www.baidu.com参考资料记录:Linux下 V2Ray 原生客户端配置在 v2ray 中同时开启 socks 和 http 代理 -
 免密码使用sudo 免密码使用sudosudo是linux系统管理指令,是允许系统管理员让普通用户执行一些或者全部的root命令的一个工具,如halt、reboot、su等等。配置步骤登录到root用户su root将用户加入sudoersvi /etc/sudoers移动光标,到一行root ALL=(ALL) ALL的下一行,按a,进入append模式,输入your_user_name ALL=(ALL) ALL然后按Esc,再输入:w保存文件,再:q退出这样就把自己加入了sudo组,可以使用sudo命令了。免密使用sudo默认5分钟后刚才输入的sodo密码过期,下次sudo需要重新输入密码,如果觉得在sudo的时候输入密码麻烦,把刚才的输入换成如下内容即可:your_user_name ALL=(ALL) NOPASSWD: ALL参考资料免密码使用sudo和su
免密码使用sudo 免密码使用sudosudo是linux系统管理指令,是允许系统管理员让普通用户执行一些或者全部的root命令的一个工具,如halt、reboot、su等等。配置步骤登录到root用户su root将用户加入sudoersvi /etc/sudoers移动光标,到一行root ALL=(ALL) ALL的下一行,按a,进入append模式,输入your_user_name ALL=(ALL) ALL然后按Esc,再输入:w保存文件,再:q退出这样就把自己加入了sudo组,可以使用sudo命令了。免密使用sudo默认5分钟后刚才输入的sodo密码过期,下次sudo需要重新输入密码,如果觉得在sudo的时候输入密码麻烦,把刚才的输入换成如下内容即可:your_user_name ALL=(ALL) NOPASSWD: ALL参考资料免密码使用sudo和su -
 通过SoftEther搭建dns隧道绕过校园网认证进行免费上网 原理介绍工作原理正常情况下,当我们连上酒店或者其他需要验证才可以使用的网络后,虽然上不了网,但是我们的计算机却分配到了IP地址(不分配IP地址web认证就实现不了),此时若我们进行一些上网的操作,那么计算机的数据包将从TCP443端口上发出,校园网、酒店等网关就会拦截从这个端口上发出的数据包。同理从其它端口上发出的数据包也会遭到拦截。但是有一个神奇的端口,从这个端口发出的数据包不会遭到网关拦截,它就是UDP53端口(UDP53端口上运行的协议是DNS协议(域名解析协议))。常见的内网环境中 , 防火墙可能会限制只允许 udp 53 端口出站,这样我们可以利用 DNS 查询流量来封装 TCP 流量 , 达到绕过防火墙的目的。DNS隧道。从名字上来看就是利用DNS查询过程建立起隧道,传输数据。相关软件下载地址SoftEther下载中心https://www.softether-download.com/cn.aspx搭建步骤准备工作一台带宽还可以的云服务器确保服务器ssh连接正常关闭服务器防火墙(云服务器有的需要在安全组里进行二次放行)问题注意:关闭服务器的udp53端口默认运行的程序查看是否关闭$ sudo netstat -ltnup | grep 53 tcp 0 0 127.0.0.53:53 0.0.0.0:* LISTEN 291/systemd-resolve udp 0 0 127.0.0.53:53 0.0.0.0:* 291/systemd-resolve关闭sudo systemctl stop systemd-resolved sudo systemctl disable systemd-resolved配置1:服务器端完成(ubuntu16.04)下载并运行服务# 下载软件 wget https://github.com/SoftEtherVPN/SoftEtherVPN_Stable/releases/download/v4.38-9760-rtm/softether-vpnserver-v4.38-9760-rtm-2021.08.17-linux-x64-64bit.tar.gz # 解压 tar xzvf softether-vpnserver-v4.38-9760-rtm-2021.08.17-linux-x64-64bit.tar.gz # 编译 cd vpnserver make # 运行 ./vpnserver start初始化工作(除了输入1次1之外,其余均按回车) ./vpncmd vpncmd command - SoftEther VPN Command Line Management Utility SoftEther VPN Command Line Management Utility (vpncmd command) Version 4.38 Build 9760 (English) Compiled 2021/08/17 22:32:49 by buildsan at crosswin Copyright (c) SoftEther VPN Project. All Rights Reserved. By using vpncmd program, the following can be achieved. 1. Management of VPN Server or VPN Bridge 2. Management of VPN Client 3. Use of VPN Tools (certificate creation and Network Traffic Speed Test Tool) Select 1, 2 or 3: 1 Specify the host name or IP address of the computer that the destination VPN Server or VPN Bridge is operating on. By specifying according to the format 'host name:port number', you can also specify the port number. (When the port number is unspecified, 443 is used.) If nothing is input and the Enter key is pressed, the connection will be made to the port number 8888 of localhost (this computer). Hostname of IP Address of Destination: If connecting to the server by Virtual Hub Admin Mode, please input the Virtual Hub name. If connecting by server admin mode, please press Enter without inputting anything. Specify Virtual Hub Name: Connection has been established with VPN Server "localhost" (port 443). You have administrator privileges for the entire VPN Server. VPN Server>配置2:客户端完成(win10)下载SoftEther VPN Server Manager并安装添加新的连接设置(主机名写服务器的IP或者域名)-第一次连接会让你设置新密码继续完成配置添加用户开启虚拟NAT和虚拟DHCP开启DNS 53端口监听连接测试下载客户端并安装添加新连接连接设置名随便填主机名填服务IP端口号填53连接测试,获取到IP则代表搭建无误参考资料1.SoftEther下载中心
通过SoftEther搭建dns隧道绕过校园网认证进行免费上网 原理介绍工作原理正常情况下,当我们连上酒店或者其他需要验证才可以使用的网络后,虽然上不了网,但是我们的计算机却分配到了IP地址(不分配IP地址web认证就实现不了),此时若我们进行一些上网的操作,那么计算机的数据包将从TCP443端口上发出,校园网、酒店等网关就会拦截从这个端口上发出的数据包。同理从其它端口上发出的数据包也会遭到拦截。但是有一个神奇的端口,从这个端口发出的数据包不会遭到网关拦截,它就是UDP53端口(UDP53端口上运行的协议是DNS协议(域名解析协议))。常见的内网环境中 , 防火墙可能会限制只允许 udp 53 端口出站,这样我们可以利用 DNS 查询流量来封装 TCP 流量 , 达到绕过防火墙的目的。DNS隧道。从名字上来看就是利用DNS查询过程建立起隧道,传输数据。相关软件下载地址SoftEther下载中心https://www.softether-download.com/cn.aspx搭建步骤准备工作一台带宽还可以的云服务器确保服务器ssh连接正常关闭服务器防火墙(云服务器有的需要在安全组里进行二次放行)问题注意:关闭服务器的udp53端口默认运行的程序查看是否关闭$ sudo netstat -ltnup | grep 53 tcp 0 0 127.0.0.53:53 0.0.0.0:* LISTEN 291/systemd-resolve udp 0 0 127.0.0.53:53 0.0.0.0:* 291/systemd-resolve关闭sudo systemctl stop systemd-resolved sudo systemctl disable systemd-resolved配置1:服务器端完成(ubuntu16.04)下载并运行服务# 下载软件 wget https://github.com/SoftEtherVPN/SoftEtherVPN_Stable/releases/download/v4.38-9760-rtm/softether-vpnserver-v4.38-9760-rtm-2021.08.17-linux-x64-64bit.tar.gz # 解压 tar xzvf softether-vpnserver-v4.38-9760-rtm-2021.08.17-linux-x64-64bit.tar.gz # 编译 cd vpnserver make # 运行 ./vpnserver start初始化工作(除了输入1次1之外,其余均按回车) ./vpncmd vpncmd command - SoftEther VPN Command Line Management Utility SoftEther VPN Command Line Management Utility (vpncmd command) Version 4.38 Build 9760 (English) Compiled 2021/08/17 22:32:49 by buildsan at crosswin Copyright (c) SoftEther VPN Project. All Rights Reserved. By using vpncmd program, the following can be achieved. 1. Management of VPN Server or VPN Bridge 2. Management of VPN Client 3. Use of VPN Tools (certificate creation and Network Traffic Speed Test Tool) Select 1, 2 or 3: 1 Specify the host name or IP address of the computer that the destination VPN Server or VPN Bridge is operating on. By specifying according to the format 'host name:port number', you can also specify the port number. (When the port number is unspecified, 443 is used.) If nothing is input and the Enter key is pressed, the connection will be made to the port number 8888 of localhost (this computer). Hostname of IP Address of Destination: If connecting to the server by Virtual Hub Admin Mode, please input the Virtual Hub name. If connecting by server admin mode, please press Enter without inputting anything. Specify Virtual Hub Name: Connection has been established with VPN Server "localhost" (port 443). You have administrator privileges for the entire VPN Server. VPN Server>配置2:客户端完成(win10)下载SoftEther VPN Server Manager并安装添加新的连接设置(主机名写服务器的IP或者域名)-第一次连接会让你设置新密码继续完成配置添加用户开启虚拟NAT和虚拟DHCP开启DNS 53端口监听连接测试下载客户端并安装添加新连接连接设置名随便填主机名填服务IP端口号填53连接测试,获取到IP则代表搭建无误参考资料1.SoftEther下载中心 -
 通过dns2tcp搭建tcp隧道绕过校园网认证进行免费上网 原理介绍dns2tcp工作原理正常情况下,当我们连上酒店或者其他需要验证才可以使用的网络后,虽然上不了网,但是我们的计算机却分配到了IP地址(不分配IP地址web认证就实现不了),此时若我们进行一些上网的操作,那么计算机的数据包将从TCP443端口上发出,校园网、酒店等网关就会拦截从这个端口上发出的数据包。同理从其它端口上发出的数据包也会遭到拦截。但是有一个神奇的端口,从这个端口发出的数据包不会遭到网关拦截,它就是UDP53端口(UDP53端口上运行的协议是DNS协议(域名解析协议))。常见的内网环境中 , 防火墙可能会限制只允许 udp 53 端口出站,这样我们可以利用 DNS 查询流量来封装 TCP 流量 , 达到绕过防火墙的目的。DNS隧道。从名字上来看就是利用DNS查询过程建立起隧道,传输数据。dns2tcp工具介绍dns2tcp 是一个使用C语言开发的利用DNS隧道转发TCP连接的工具。客户端会在本地监听一个端口,并指定:要使用服务端上面的哪个资源(如ssh、socket、http)我们只需把数据扔进本地的该端口,dns2tcpc将使用DNS隧道传送到服务端。随后,服务端根据客户端指定要使用的资源,将数据转发到其本机的相应端口中去。这里的相应端口,可通过配置文件(/etc/dns2tcpd.conf)配置。准备工作判断DNS解析的53端口是否开放连接校园网,测速在未认证状态下是否可以正常dns解析$ nslookup www.baidu.com Server: 127.0.0.53 Address: 127.0.0.53#53 Non-authoritative answer: www.baidu.com canonical name = www.a.shifen.com. Name: www.a.shifen.com Address: 110.242.68.3 Name: www.a.shifen.com Address: 110.242.68.4可以看到,nslookup解析域名正常,代表DNS解析的53端口正常开放,从这个端口发出的数据包不会遭到网关拦截 ,也就是UDP53端口。云服务器与域名具有公网ip的云服务1台域名一个搭建步骤(ubuntu16.04为例)设置域名解析登录你的域名服务器商如:DNSpod在域名下面添加一个A记录,A记录的名字可以任意,如ns1.vvvtimes.com,A记录的值为你VPS服务器的IP地址。最后,再添加一个NS记录,这个NS的名字可以任意,比如tcp.vvvtimes.com,NS记录的值为你上面添加的A记录的名字,即ns1.vvvtimes.com。服务器端安装DNS2TCPsudo apt update sudo apt install dns2tcp编辑DNS2TCP配置文件在 /etc 建立一个名为 dns2tcpd.conf 的文件, 然后输入以下配置:listen = 0.0.0.0 port = 53 user = nobody chroot = /tmp domain = tcp.vvvtimes.com(上面配置NS记录的域名) key = fuckoff (密码,可选) resources = ssh:127.0.0.1:22,socks:127.0.0.1:1082,http:127.0.0.1:3128 启动 DNS2TCP(建议使用screen启动)dns2tcpd -f /etc/dns2tcpd.conf -F -d 2 注意:腾讯云服务器不给实际网卡分配公网IP,所以要监听0.0.0.0客户端安装DNS2TCPsudo apt update sudo apt install dns2tcp启动 DNS2TCP(建议使用screen启动)dns2tcpc -c -k fuckoff -r ssh -z tcp.vvvtimes.com 1.2.3.4 -l 2222 -d 2 -k 后接密码,与服务器端的配置保持一致即可 -r 后接服务名称, 这里我们用ssh -z 后接NS记录的网址, ip, 注意IP地址最好写上, 可以不写 -l 后接本地端口 -d 开启 Debug测试ssh连接测试ssh root@127.0.0.1 -p 2222可以直接登陆你的server ssh。设置ssh隧道(偶尔会提示reset peer或许要多试几次):ssh -CfNg root@127.0.0.1 -p 2222 -D 7002查看端口是否开放$ lsof -i:2222 COMMAND PID USER FD TYPE DEVICE SIZE/OFF NODE NAME dns2tcpc 28938 bonelee 4u IPv4 11154775 0t0 TCP localhost:2222 (LISTEN) dns2tcpc 28938 bonelee 5u IPv4 11157735 0t0 TCP localhost:2222->localhost:46296 (ESTABLISHED) ssh 28953 bonelee 3u IPv4 11157734 0t0 TCP localhost:46296->localhost:2222 (ESTABLISHED) $ lsof -i:7002 COMMAND PID USER FD TYPE DEVICE SIZE/OFF NODE NAME ssh 28953 bonelee 4u IPv4 11160083 0t0 TCP *:afs3-prserver (LISTEN) ssh 28953 bonelee 5u IPv6 11160084 0t0 TCP *:afs3-prserver (LISTEN)浏览器里直接socks5代理127.0.0.1 7002端口即可上网了!上谷歌也是可以的。。。不过速度就不咋地。。。参考资料通过dns2tcp绕过校园网认证进行免费上网[DNS隧道之DNS2TCP实现——dns2tcpc必须带server IP才可以,此外ssh可以穿过墙的,设置代理上网]使用DNS2TCP搭建DNS隧道,绕过网络认证,实现免验证上网
通过dns2tcp搭建tcp隧道绕过校园网认证进行免费上网 原理介绍dns2tcp工作原理正常情况下,当我们连上酒店或者其他需要验证才可以使用的网络后,虽然上不了网,但是我们的计算机却分配到了IP地址(不分配IP地址web认证就实现不了),此时若我们进行一些上网的操作,那么计算机的数据包将从TCP443端口上发出,校园网、酒店等网关就会拦截从这个端口上发出的数据包。同理从其它端口上发出的数据包也会遭到拦截。但是有一个神奇的端口,从这个端口发出的数据包不会遭到网关拦截,它就是UDP53端口(UDP53端口上运行的协议是DNS协议(域名解析协议))。常见的内网环境中 , 防火墙可能会限制只允许 udp 53 端口出站,这样我们可以利用 DNS 查询流量来封装 TCP 流量 , 达到绕过防火墙的目的。DNS隧道。从名字上来看就是利用DNS查询过程建立起隧道,传输数据。dns2tcp工具介绍dns2tcp 是一个使用C语言开发的利用DNS隧道转发TCP连接的工具。客户端会在本地监听一个端口,并指定:要使用服务端上面的哪个资源(如ssh、socket、http)我们只需把数据扔进本地的该端口,dns2tcpc将使用DNS隧道传送到服务端。随后,服务端根据客户端指定要使用的资源,将数据转发到其本机的相应端口中去。这里的相应端口,可通过配置文件(/etc/dns2tcpd.conf)配置。准备工作判断DNS解析的53端口是否开放连接校园网,测速在未认证状态下是否可以正常dns解析$ nslookup www.baidu.com Server: 127.0.0.53 Address: 127.0.0.53#53 Non-authoritative answer: www.baidu.com canonical name = www.a.shifen.com. Name: www.a.shifen.com Address: 110.242.68.3 Name: www.a.shifen.com Address: 110.242.68.4可以看到,nslookup解析域名正常,代表DNS解析的53端口正常开放,从这个端口发出的数据包不会遭到网关拦截 ,也就是UDP53端口。云服务器与域名具有公网ip的云服务1台域名一个搭建步骤(ubuntu16.04为例)设置域名解析登录你的域名服务器商如:DNSpod在域名下面添加一个A记录,A记录的名字可以任意,如ns1.vvvtimes.com,A记录的值为你VPS服务器的IP地址。最后,再添加一个NS记录,这个NS的名字可以任意,比如tcp.vvvtimes.com,NS记录的值为你上面添加的A记录的名字,即ns1.vvvtimes.com。服务器端安装DNS2TCPsudo apt update sudo apt install dns2tcp编辑DNS2TCP配置文件在 /etc 建立一个名为 dns2tcpd.conf 的文件, 然后输入以下配置:listen = 0.0.0.0 port = 53 user = nobody chroot = /tmp domain = tcp.vvvtimes.com(上面配置NS记录的域名) key = fuckoff (密码,可选) resources = ssh:127.0.0.1:22,socks:127.0.0.1:1082,http:127.0.0.1:3128 启动 DNS2TCP(建议使用screen启动)dns2tcpd -f /etc/dns2tcpd.conf -F -d 2 注意:腾讯云服务器不给实际网卡分配公网IP,所以要监听0.0.0.0客户端安装DNS2TCPsudo apt update sudo apt install dns2tcp启动 DNS2TCP(建议使用screen启动)dns2tcpc -c -k fuckoff -r ssh -z tcp.vvvtimes.com 1.2.3.4 -l 2222 -d 2 -k 后接密码,与服务器端的配置保持一致即可 -r 后接服务名称, 这里我们用ssh -z 后接NS记录的网址, ip, 注意IP地址最好写上, 可以不写 -l 后接本地端口 -d 开启 Debug测试ssh连接测试ssh root@127.0.0.1 -p 2222可以直接登陆你的server ssh。设置ssh隧道(偶尔会提示reset peer或许要多试几次):ssh -CfNg root@127.0.0.1 -p 2222 -D 7002查看端口是否开放$ lsof -i:2222 COMMAND PID USER FD TYPE DEVICE SIZE/OFF NODE NAME dns2tcpc 28938 bonelee 4u IPv4 11154775 0t0 TCP localhost:2222 (LISTEN) dns2tcpc 28938 bonelee 5u IPv4 11157735 0t0 TCP localhost:2222->localhost:46296 (ESTABLISHED) ssh 28953 bonelee 3u IPv4 11157734 0t0 TCP localhost:46296->localhost:2222 (ESTABLISHED) $ lsof -i:7002 COMMAND PID USER FD TYPE DEVICE SIZE/OFF NODE NAME ssh 28953 bonelee 4u IPv4 11160083 0t0 TCP *:afs3-prserver (LISTEN) ssh 28953 bonelee 5u IPv6 11160084 0t0 TCP *:afs3-prserver (LISTEN)浏览器里直接socks5代理127.0.0.1 7002端口即可上网了!上谷歌也是可以的。。。不过速度就不咋地。。。参考资料通过dns2tcp绕过校园网认证进行免费上网[DNS隧道之DNS2TCP实现——dns2tcpc必须带server IP才可以,此外ssh可以穿过墙的,设置代理上网]使用DNS2TCP搭建DNS隧道,绕过网络认证,实现免验证上网 -
 Ubuntu上使用shell脚本实现鼠标自动点击-xdotool 1.鼠标点击器xdotool介绍xdotool作为鼠标精灵类的软件,功能越来越强大。它可以通过命令的方式模拟键盘的输入及鼠标的活动、移动或改变窗口。2.xdotool的安装2.1在Ubuntu下安装:sudo apt-get install xdotool2.2在CenterOS下安装:sudo yum install xdotool3.xdotool基本用法在xdotool安装好后,就可以使用相关的功能啦!比如,获取鼠标位置、移动鼠标、单击鼠标左键、双击,获取键盘输入……你可以打开terminal终端(Ctrl+Alt+T)直接测试相关命令。3.1获取鼠标位置将鼠标移动你想要获取的屏幕位置,在terminal中输入以下命令,可以得到鼠标位置的X,Y坐标值。 xdotool getmouselocation 3.2移动鼠标xdotool mousemove 153 63 #将鼠标移动到(X,Y)坐标为(153,63)的位置;3.3单击鼠标左键、双击xdotool的click命令控制鼠标的活动。在命令中,“1”代表鼠标左键,“2”则是滚轮,“3”则是右键。xdotool click 1 #单击左键 xdotool click 1 click 1 #双击左键3.4睡眠等待sleep 1 # 等待1秒3.5组合操作移动鼠标并单击xdotool mousemove x y click 13.6获取键盘输入模拟击键使用命令xdotool key [name of the key]如果你想要连接两个键,可以在它们之间使用“+”操作符。例如,切换窗口组合键 Alt+Tab。xdotool key alt+Tab要想让xdotool帮你输入,可以使用以下命令:xdotool type ''参考资料Ubuntu上,使用shell脚本实现鼠标自动点击,打开并设置桌面软件:https://blog.csdn.net/dongfang12n/article/details/79995857
Ubuntu上使用shell脚本实现鼠标自动点击-xdotool 1.鼠标点击器xdotool介绍xdotool作为鼠标精灵类的软件,功能越来越强大。它可以通过命令的方式模拟键盘的输入及鼠标的活动、移动或改变窗口。2.xdotool的安装2.1在Ubuntu下安装:sudo apt-get install xdotool2.2在CenterOS下安装:sudo yum install xdotool3.xdotool基本用法在xdotool安装好后,就可以使用相关的功能啦!比如,获取鼠标位置、移动鼠标、单击鼠标左键、双击,获取键盘输入……你可以打开terminal终端(Ctrl+Alt+T)直接测试相关命令。3.1获取鼠标位置将鼠标移动你想要获取的屏幕位置,在terminal中输入以下命令,可以得到鼠标位置的X,Y坐标值。 xdotool getmouselocation 3.2移动鼠标xdotool mousemove 153 63 #将鼠标移动到(X,Y)坐标为(153,63)的位置;3.3单击鼠标左键、双击xdotool的click命令控制鼠标的活动。在命令中,“1”代表鼠标左键,“2”则是滚轮,“3”则是右键。xdotool click 1 #单击左键 xdotool click 1 click 1 #双击左键3.4睡眠等待sleep 1 # 等待1秒3.5组合操作移动鼠标并单击xdotool mousemove x y click 13.6获取键盘输入模拟击键使用命令xdotool key [name of the key]如果你想要连接两个键,可以在它们之间使用“+”操作符。例如,切换窗口组合键 Alt+Tab。xdotool key alt+Tab要想让xdotool帮你输入,可以使用以下命令:xdotool type ''参考资料Ubuntu上,使用shell脚本实现鼠标自动点击,打开并设置桌面软件:https://blog.csdn.net/dongfang12n/article/details/79995857 -
 linux iperf 局域网测速 linux iperf 局域网测速iperf 百科描述Iperf 是一个网络性能测试工具。Iperf可以测试最大TCP和UDP带宽性能,具有多种参数和UDP特性,可以根据需要调整,可以报告带宽、延迟抖动和数据包丢失iperf使用1.服务端启动服务,作为server:sudo apt-get install iperf iperf -s -i 2 # 每两秒间隔输出测试结果2.客户端启动服务,作为client:sudo apt-get install iperf iperf -c <server_IP> -t 10iperf 结果分析每两秒输出的结果 Transfer是数据量,Bandwidth是这些数据量的传输时的速度Server listening on TCP port 5001 TCP window size: 128 KByte (default) ------------------------------------------------------------ [ 4] local 192.168.0.120 port 5001 connected with 192.168.0.233 port 56144 [ ID] Interval Transfer Bandwidth [ 4] 0.0- 2.0 sec 22.3 MBytes 93.7 Mbits/sec [ 4] 2.0- 4.0 sec 22.4 MBytes 94.1 Mbits/sec [ 4] 4.0- 6.0 sec 22.4 MBytes 94.2 Mbits/sec [ 4] 6.0- 8.0 sec 22.4 MBytes 94.1 Mbits/sec [ 4] 8.0-10.0 sec 22.4 MBytes 94.1 Mbits/sec [ 4] 0.0-10.0 sec 113 MBytes 94.1 Mbits/sec参考资料1.arm linux iperf 局域网测速:https://blog.csdn.net/shenhuxi_yu/article/details/111612609
linux iperf 局域网测速 linux iperf 局域网测速iperf 百科描述Iperf 是一个网络性能测试工具。Iperf可以测试最大TCP和UDP带宽性能,具有多种参数和UDP特性,可以根据需要调整,可以报告带宽、延迟抖动和数据包丢失iperf使用1.服务端启动服务,作为server:sudo apt-get install iperf iperf -s -i 2 # 每两秒间隔输出测试结果2.客户端启动服务,作为client:sudo apt-get install iperf iperf -c <server_IP> -t 10iperf 结果分析每两秒输出的结果 Transfer是数据量,Bandwidth是这些数据量的传输时的速度Server listening on TCP port 5001 TCP window size: 128 KByte (default) ------------------------------------------------------------ [ 4] local 192.168.0.120 port 5001 connected with 192.168.0.233 port 56144 [ ID] Interval Transfer Bandwidth [ 4] 0.0- 2.0 sec 22.3 MBytes 93.7 Mbits/sec [ 4] 2.0- 4.0 sec 22.4 MBytes 94.1 Mbits/sec [ 4] 4.0- 6.0 sec 22.4 MBytes 94.2 Mbits/sec [ 4] 6.0- 8.0 sec 22.4 MBytes 94.1 Mbits/sec [ 4] 8.0-10.0 sec 22.4 MBytes 94.1 Mbits/sec [ 4] 0.0-10.0 sec 113 MBytes 94.1 Mbits/sec参考资料1.arm linux iperf 局域网测速:https://blog.csdn.net/shenhuxi_yu/article/details/111612609 -
 linux下配置远程免密登录 linux下配置远程免密登录ssh远程登录的身份验证方式ssh远程登录有两种身份验证:用户名+密码密钥验证机器1生成密钥对并将公钥发给机器2,机器2将公钥保存。机器1要登录机器2时,机器2生成随机字符串并用机器1的公钥加密后,发给机器1。机器1用私钥将其解密后发回给机器2,验证成功后登录1、用户名+密码机器1要登录到机器2ssh 机器2的ip(默认使用root用户登录,也可指定,如:ssh a@192.168.25.14 表示指定由a用户登录机器2)询问是否需要创建连接 yes输入机器2中root用户的密码即可登录到机器2输入exit回到机器12、远程免密登录输入命令ssh-keygen按三次回车,完成生成私钥和公钥到/root/.ssh目录下可看到刚刚那条命令生成的私钥和公钥输入ssh-copy-id 机器2的ip再输入机器2的密码,即可将公钥传给机器2机器2的/root/.ssh目录下的authorized_keys文件保存着刚才机器1传过来的公钥(可用cat命令查看,并对比机器1上的公钥,是一样的)机器1上直接输入ssh 机器2的ip即可登录机器2,不用再输密码,自此完成了远程免密登录的配置参考资料【图文详解】linux下配置远程免密登录:https://www.cnblogs.com/52mm/p/p5.html
linux下配置远程免密登录 linux下配置远程免密登录ssh远程登录的身份验证方式ssh远程登录有两种身份验证:用户名+密码密钥验证机器1生成密钥对并将公钥发给机器2,机器2将公钥保存。机器1要登录机器2时,机器2生成随机字符串并用机器1的公钥加密后,发给机器1。机器1用私钥将其解密后发回给机器2,验证成功后登录1、用户名+密码机器1要登录到机器2ssh 机器2的ip(默认使用root用户登录,也可指定,如:ssh a@192.168.25.14 表示指定由a用户登录机器2)询问是否需要创建连接 yes输入机器2中root用户的密码即可登录到机器2输入exit回到机器12、远程免密登录输入命令ssh-keygen按三次回车,完成生成私钥和公钥到/root/.ssh目录下可看到刚刚那条命令生成的私钥和公钥输入ssh-copy-id 机器2的ip再输入机器2的密码,即可将公钥传给机器2机器2的/root/.ssh目录下的authorized_keys文件保存着刚才机器1传过来的公钥(可用cat命令查看,并对比机器1上的公钥,是一样的)机器1上直接输入ssh 机器2的ip即可登录机器2,不用再输密码,自此完成了远程免密登录的配置参考资料【图文详解】linux下配置远程免密登录:https://www.cnblogs.com/52mm/p/p5.html -
 Ubuntu搭建 Samba 服务步骤 1.安装 Samba 服务sudo apt install samba samba-common2.配置需要共享的目录# 新建目录,用于共享 sudo mkdir /usr/local/volumes # 更改权限信息 sudo chown nobody:nogroup /usr/local/volumes # 给所有用户添加读写权限 sudo chmod 777 /usr/local/volumes3.添加 Samba 用户添加 Samba 用户,用于在访问共享目录时使用。这里添加的用户在 Linux 中必须存在。sudo smbpasswd -a alan4.配置 Samba修改 /etc/samba/smb.conf,在最后面添加以下配置:[Volumes] comment = TimeCapsule Volumes path = /usr/local/volumes browseable = yes writable = yes available = yes valid users = alan5.重启 Samba 服务sudo service smbd restart参考资料Ubuntu 20.04 搭建 Samba 服务
Ubuntu搭建 Samba 服务步骤 1.安装 Samba 服务sudo apt install samba samba-common2.配置需要共享的目录# 新建目录,用于共享 sudo mkdir /usr/local/volumes # 更改权限信息 sudo chown nobody:nogroup /usr/local/volumes # 给所有用户添加读写权限 sudo chmod 777 /usr/local/volumes3.添加 Samba 用户添加 Samba 用户,用于在访问共享目录时使用。这里添加的用户在 Linux 中必须存在。sudo smbpasswd -a alan4.配置 Samba修改 /etc/samba/smb.conf,在最后面添加以下配置:[Volumes] comment = TimeCapsule Volumes path = /usr/local/volumes browseable = yes writable = yes available = yes valid users = alan5.重启 Samba 服务sudo service smbd restart参考资料Ubuntu 20.04 搭建 Samba 服务 -
 ubuntu 安装CUDA忽略gcc版本 ubuntu 安装CUDA忽略gcc版本老铁们一定是这样操作的:$ sudo sh cuda_10.2.89_440.33.01_linux.run Failed to verify gcc version. See log at /var/log/cuda-installer.log for details.然后vim查看文件/var/log/cuda-installer.log说是GCC版本不兼容,要是想忽略这个问题,请使用--override参数于是乎就可以:sudo sh cuda_10.2.89_440.33.01_linux.run --override然后根据提示进行安装,最后的summary最重要的是这两句:Please make sure that - PATH includes /usr/local/cuda-10.2/bin - LD_LIBRARY_PATH includes /usr/local/cuda-10.2/lib64, or, add /usr/local/cuda-10.2/lib64 to /etc/ld.so.conf and run ldconfig as root就是要在路径中添加/usr/local/cuda-10.2/bin和/usr/local/cuda-10.2/lib64就是vim ~/.bashrc,在末尾添加:export PATH="/usr/local/cuda-10.2/bin:$PATH" export LD_LIBRARY_PATH="/usr/local/cuda-10.2/lib64:$LD_LIBRARY_PATH"That’ s all. 暂时由于GCC兼容的问题还没有遇到hhh参考资料Linux安装CUDA GCC版本不兼容:https://blog.csdn.net/HaoZiHuang/article/details/109544443
ubuntu 安装CUDA忽略gcc版本 ubuntu 安装CUDA忽略gcc版本老铁们一定是这样操作的:$ sudo sh cuda_10.2.89_440.33.01_linux.run Failed to verify gcc version. See log at /var/log/cuda-installer.log for details.然后vim查看文件/var/log/cuda-installer.log说是GCC版本不兼容,要是想忽略这个问题,请使用--override参数于是乎就可以:sudo sh cuda_10.2.89_440.33.01_linux.run --override然后根据提示进行安装,最后的summary最重要的是这两句:Please make sure that - PATH includes /usr/local/cuda-10.2/bin - LD_LIBRARY_PATH includes /usr/local/cuda-10.2/lib64, or, add /usr/local/cuda-10.2/lib64 to /etc/ld.so.conf and run ldconfig as root就是要在路径中添加/usr/local/cuda-10.2/bin和/usr/local/cuda-10.2/lib64就是vim ~/.bashrc,在末尾添加:export PATH="/usr/local/cuda-10.2/bin:$PATH" export LD_LIBRARY_PATH="/usr/local/cuda-10.2/lib64:$LD_LIBRARY_PATH"That’ s all. 暂时由于GCC兼容的问题还没有遇到hhh参考资料Linux安装CUDA GCC版本不兼容:https://blog.csdn.net/HaoZiHuang/article/details/109544443