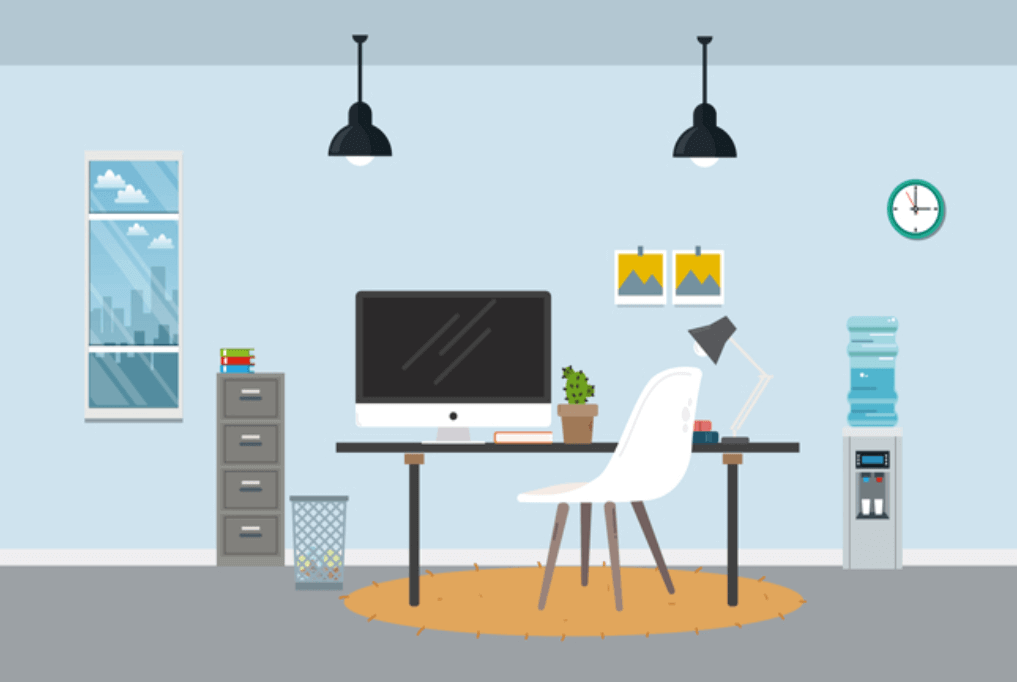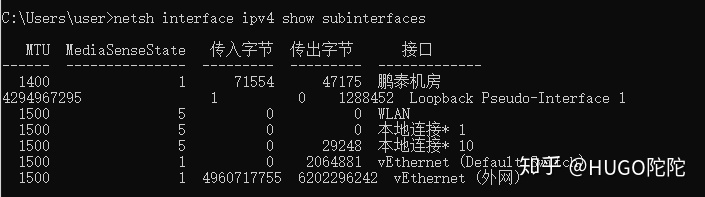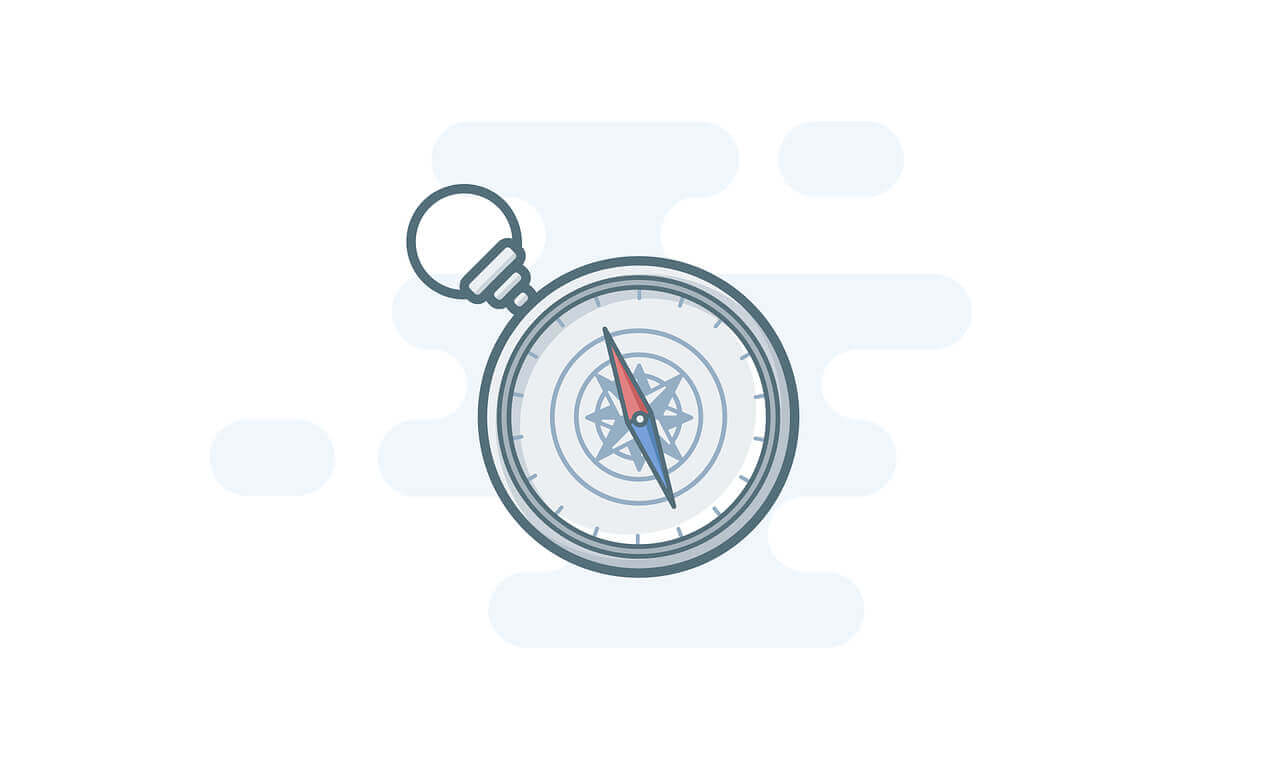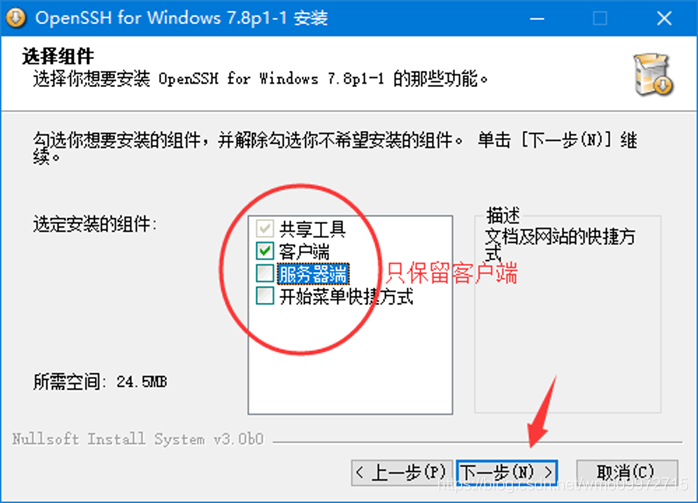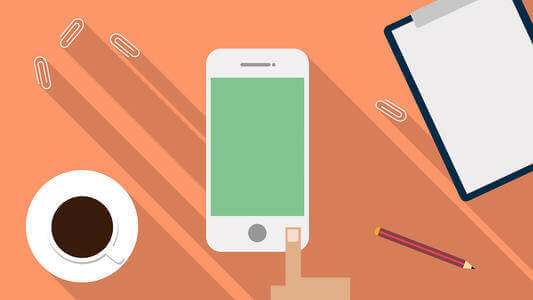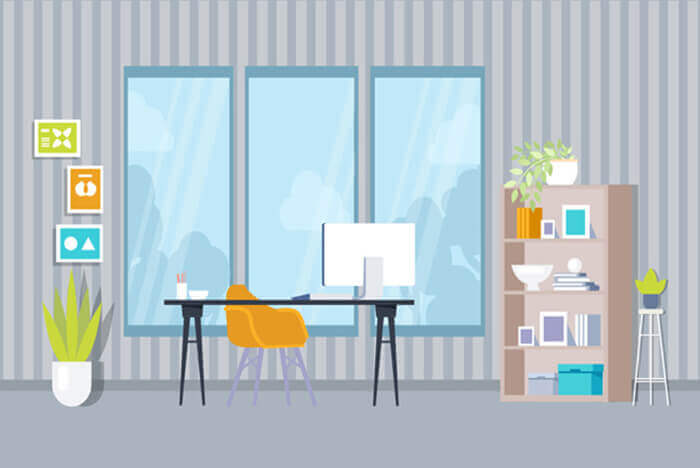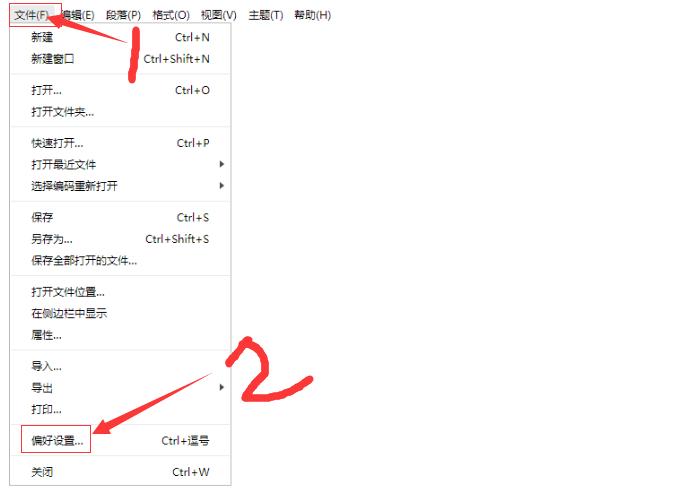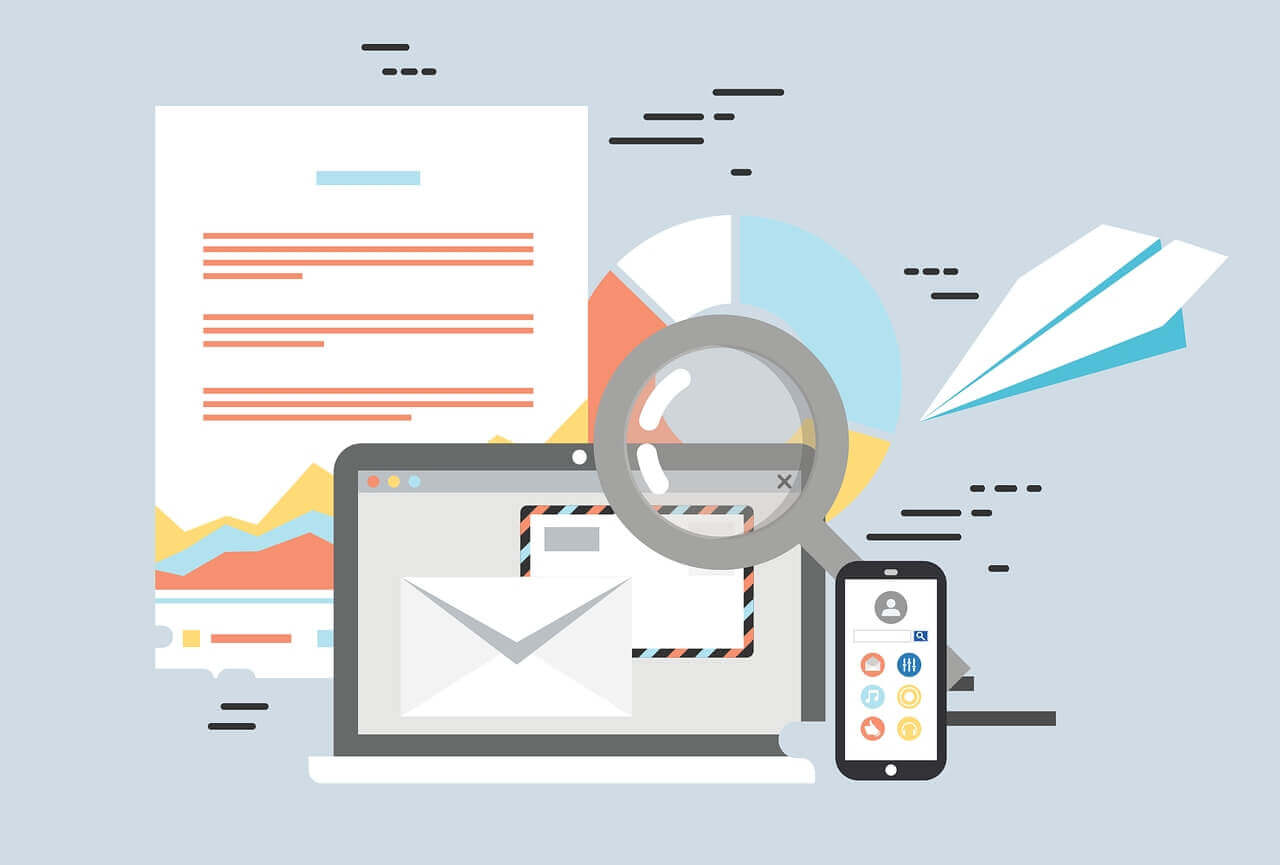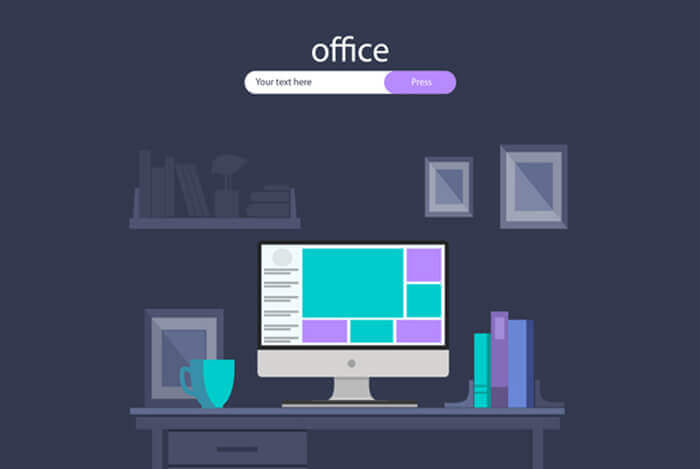搜索到
98
篇与
的结果
-
 Ubuntu 修改用户的 Shell & 添加用户时指定 Shell Ubuntu 修改用户的 Shell & 添加用户时指定 Shell修改用户的 Shell如果你没有管理员权限, 那么你只能修改自己的 Shell, 输入 chsh 命令.chsh这时你会获得提醒, 要求输入新的 Shell 应用路径. 如果你要换成 bash, 请输入 /bin/bash 并回车确认.Enter the new value, or press ENTER for the default Login Shell [/bin/sh]:/bin/bash如果你是牛逼的管理员, 那么恭喜你, 除了使用 chsh 命令, 你还可以通过修改配置文件批量修改. vim /etc/passwd打开 /etc/passwd 文件, 你将看到所有用户及其使用的 Shell, 会有很多行类似这样的内容, 每行是一个用户.jupiter:x:1000:1000:jupiter,,,:/home/jupiter:/bin/sh这里只需要件 /bin/sh 改成 /bin/bash 即可.jupiter:x:1000:1000:jupiter,,,:/home/jupiter:/bin/bash添加用户时指定 Shelluseradd -s /bin/bash {用户昵称}参考资料修改 Ubuntu 用户的 Shell:https://blog.csdn.net/fightforyourdream/article/details/17609337
Ubuntu 修改用户的 Shell & 添加用户时指定 Shell Ubuntu 修改用户的 Shell & 添加用户时指定 Shell修改用户的 Shell如果你没有管理员权限, 那么你只能修改自己的 Shell, 输入 chsh 命令.chsh这时你会获得提醒, 要求输入新的 Shell 应用路径. 如果你要换成 bash, 请输入 /bin/bash 并回车确认.Enter the new value, or press ENTER for the default Login Shell [/bin/sh]:/bin/bash如果你是牛逼的管理员, 那么恭喜你, 除了使用 chsh 命令, 你还可以通过修改配置文件批量修改. vim /etc/passwd打开 /etc/passwd 文件, 你将看到所有用户及其使用的 Shell, 会有很多行类似这样的内容, 每行是一个用户.jupiter:x:1000:1000:jupiter,,,:/home/jupiter:/bin/sh这里只需要件 /bin/sh 改成 /bin/bash 即可.jupiter:x:1000:1000:jupiter,,,:/home/jupiter:/bin/bash添加用户时指定 Shelluseradd -s /bin/bash {用户昵称}参考资料修改 Ubuntu 用户的 Shell:https://blog.csdn.net/fightforyourdream/article/details/17609337 -
 Python3实现局域网存活主机扫描(多线程) Python3实现局域网存活主机扫描import os import time import platform import threading def get_os(): ''''' get os 类型 ''' os = platform.system() if os == "Windows": return "n" else: return "c" def ping_ip(ip_str): cmd = ["ping", "-{op}".format(op=get_os()), "1", ip_str] output = os.popen(" ".join(cmd)).readlines() flag = False for line in list(output): if not line: continue if str(line).upper().find("TTL") >=0: flag = True break if flag: print("ip: %s is ok ***"%ip_str) def find_ip(ip_prefix): ''''' 给出当前的127.0.0 ,然后扫描整个段所有地址 ''' for i in range(1,256): ip = '%s.%s'%(ip_prefix,i) t = threading.Thread(target=ping_ip, args=(ip,)) # 注意传入的参数一定是一个元组! t.start() if __name__ == "__main__": print("start time %s"%time.ctime()) ip_prefix = "10.1.130" find_ip(ip_prefix) print("end time %s"%time.ctime())
Python3实现局域网存活主机扫描(多线程) Python3实现局域网存活主机扫描import os import time import platform import threading def get_os(): ''''' get os 类型 ''' os = platform.system() if os == "Windows": return "n" else: return "c" def ping_ip(ip_str): cmd = ["ping", "-{op}".format(op=get_os()), "1", ip_str] output = os.popen(" ".join(cmd)).readlines() flag = False for line in list(output): if not line: continue if str(line).upper().find("TTL") >=0: flag = True break if flag: print("ip: %s is ok ***"%ip_str) def find_ip(ip_prefix): ''''' 给出当前的127.0.0 ,然后扫描整个段所有地址 ''' for i in range(1,256): ip = '%s.%s'%(ip_prefix,i) t = threading.Thread(target=ping_ip, args=(ip,)) # 注意传入的参数一定是一个元组! t.start() if __name__ == "__main__": print("start time %s"%time.ctime()) ip_prefix = "10.1.130" find_ip(ip_prefix) print("end time %s"%time.ctime()) -
 ubuntu 16.04 pptp搭建服务端和客户端及异常处理 服务端1. 安装pptpsudo apt-get install pptpd2. 修改pptpd.conf中的配置信息sudo vim /etc/pptpd.conf在末尾增加下面两行,或者打开的内容里面找到这两行,取消掉注释localip 192.168.0.1 remoteip 192.168.0.234-238,192.168.0.245分别为创建pptp时的主机ip和连接pptp的其他主机使用的ip段,可以自行修改。注意,这里的ip并不是指外网ip或者当前局域网ip,而是指创建(虚拟专用网络)会分配的ip地址。一般这个可以不用修改。3. 修改chap-secrets配置连接pptp 所需要的账号和密码,修改配置文件/etc/ppp/chap-secretssudo vim /etc/ppp/chap-secrets在末尾添加以下内容#用户名 pptpd 密码 * neo pptpd 123456 *末尾的表示可以使用任意IP连入,如果你要设置指定IP才能连接,可以将替换成对应的IP。支持添加多个账号。4. 设置ms-dns配置使用的dns,修改配置文件sudo vim /etc/ppp/pptpd-options在末尾增加下面两行,或者打开的内容里面找到这两行,取消掉注释# 这是谷歌的DNS 可以根据实际填写 ms-dns 8.8.8.8 ms-dns 8.8.4.45. 开启转发修改配置文件sudo vim /etc/sysctl.conf在末尾增加下面内容,或者打开的内容里面找到这一行,取消掉注释net.ipv4.ip_forward=1保存之后执行sudo sysctl -p6. 配置iptables若未安装iptables 执行脚本安装sudo apt-get install iptablestips:若之前安装pptp失败的。执行以下脚本;如果是第一次安装可忽略以下内容(目的为了清除iptables里旧的规则)sudo iptables -F sudo iptables -X sudo iptables -t nat -F sudo iptables -t nat -X然后,允许GRE协议以及1723端口、47端口:sudo iptables -A INPUT -p gre -j ACCEPT sudo iptables -A INPUT -p tcp --dport 1723 -j ACCEPT sudo iptables -A INPUT -p tcp --dport 47 -j ACCEPT7.下一步,开启NAT转发:sudo iptables -t nat -A POSTROUTING -s 192.168.0.0/24 -o eno33 -j MASQUERADE注意,上面的eno33是连接网络的网卡的名称,不同机器这个可能是不一样的。可以在终端输入ifconfig来查看。例如neo@ubuntu:~$ ifconfig ens33 Link encap:Ethernet HWaddr 00:0c:29:37:79:85 inet addr:xxx.xxx.xxx.xxx Bcast:xxx.xxx.xxx.xxx Mask:255.255.255.0 inet6 addr: xxxx::20c:29ff:fe37:xxxx/64 Scope:Link UP BROADCAST RUNNING MULTICAST MTU:1500 Metric:1 RX packets:293 errors:0 dropped:0 overruns:0 frame:0 TX packets:211 errors:0 dropped:0 overruns:0 carrier:0 collisions:0 txqueuelen:1000 RX bytes:26801 (26.8 KB) TX bytes:41763 (41.7 KB)8 重启pptp服务sudo service pptpd restartubuntu客户端1. 安装pptp客户端sudo apt-get install pptp-linux2. 初始化一个连接通道:mypptp使用服务端设置的账号密码neo/6yhn^YHNsudo pptpsetup --create mypptp --server xxx.xxx.xxx.xxx --username neo --password 6yhn^YHN --encrypt --startxxx.xxx.xxx.xxx是pptp mypptp服务端的ip地址 根据实际情况填写(以下示例)root@ubuntu:~# sudo pptpsetup --create mypptp --server 172.31.1.112 --username neo --password 6yhn^YHN --encrypt --start Using interface ppp0 Connect: ppp0 <--> /dev/pts/2 CHAP authentication succeeded MPPE 128-bit stateless compression enabled local IP address 192.168.0.234 remote IP address 192.168.0.13. 查看连接是否成功root@ubuntu:~# ip addr show 1: lo: <LOOPBACK,UP,LOWER_UP> mtu 65536 qdisc noqueue state UNKNOWN group default qlen 1 link/loopback 00:00:00:00:00:00 brd 00:00:00:00:00:00 inet 127.0.0.1/8 scope host lo valid_lft forever preferred_lft forever inet6 ::1/128 scope host valid_lft forever preferred_lft forever 2: ens33: <BROADCAST,MULTICAST,UP,LOWER_UP> mtu 1500 qdisc pfifo_fast state UP group default qlen 1000 link/ether 00:0c:29:xx:86:5f brd ff:ff:ff:ff:ff:ff inet .31.1.113/24 brd xxx.31.1.2xxx5 scope global ens33 valid_lft forever preferred_lft forever inet6 fxx0::20c:29ff:fxx3e:8xxf/64 scope link valid_lft forever preferred_lft forever 8: ppp0: <POINTOPOINT,MULTICAST,NOARP,UP,LOWER_UP> mtu 1496 qdisc pfifo_fast state UNKNOWN group default qlen 3 link/ppp inet 192.168.0.234 peer 192.168.0.1/32 scope global ppp0 valid_lft forever preferred_lft forever也可以在pptp 服务端查看neo@ubuntu:~$ route -n Kernel IP routing table Destination Gateway Genmask Flags Metric Ref Use Iface 0.0.0.0 xxx.xxx.1.1 0.0.0.0 UG 0 0 0 ens33 xxx.xxx.1.0 0.0.0.0 255.255.255.0 U 0 0 0 ens33 192.168.0.234 0.0.0.0 255.255.255.255 UH 0 0 0 ppp04. 断开重启pptp客户端断开连接poff mypptp重接mypptppon mypptp5. 处理错误LCP: timeout sending Config-Requests执行:sudo modprobe nf_conntrack_pptp异常处理1.PPTP连接后无法打开网页,但QQ等软件又能使用的原因和解决方案PPTP连接后,能正常PING通局域网IP,DNS的IP,也能PING通百度这些网站的IP,但是网站偏偏打不开。直接PING域名,发现DNS也能解析域名,证明不是DNS出现的问题。在CMD里输入netsh interface ipv4 show subinterfaces发现PPTP连接“鹏泰机房”的MTU值是1400。而其它的连接都是1500。会不会是MTU没有自动协商造成了网络拥堵。参照下面这篇文章的方法PPTP拨入成功后在CMD里输入netsh interface ipv4 set subinterface "鹏泰机房" mtu=1400 store=persistent把pptp连接MTU固定修改为1400后。如飞的页面又能打开了。2.如果还是有些网页打不开服务器端执行iptables -I FORWARD -p tcp --syn -i ppp0 -j TCPMSS --set-mss 1356 或iptables -A FORWARD -p tcp --syn -s 192.168.0.0/24 -j TCPMSS --set-mss 1356参考资料ubuntu 16.04 pptp搭建服务端和客户端:https://blog.csdn.net/yanghao937170/article/details/105953256分析PPTP连接后无法打开网页,但QQ等软件又能使用的原因和解决方案:https://zhuanlan.zhihu.com/p/250068405PPTP MTU值设置导致主机无法上网问题解决:http://www.361way.com/pptp-mtu-mss/5173.html
ubuntu 16.04 pptp搭建服务端和客户端及异常处理 服务端1. 安装pptpsudo apt-get install pptpd2. 修改pptpd.conf中的配置信息sudo vim /etc/pptpd.conf在末尾增加下面两行,或者打开的内容里面找到这两行,取消掉注释localip 192.168.0.1 remoteip 192.168.0.234-238,192.168.0.245分别为创建pptp时的主机ip和连接pptp的其他主机使用的ip段,可以自行修改。注意,这里的ip并不是指外网ip或者当前局域网ip,而是指创建(虚拟专用网络)会分配的ip地址。一般这个可以不用修改。3. 修改chap-secrets配置连接pptp 所需要的账号和密码,修改配置文件/etc/ppp/chap-secretssudo vim /etc/ppp/chap-secrets在末尾添加以下内容#用户名 pptpd 密码 * neo pptpd 123456 *末尾的表示可以使用任意IP连入,如果你要设置指定IP才能连接,可以将替换成对应的IP。支持添加多个账号。4. 设置ms-dns配置使用的dns,修改配置文件sudo vim /etc/ppp/pptpd-options在末尾增加下面两行,或者打开的内容里面找到这两行,取消掉注释# 这是谷歌的DNS 可以根据实际填写 ms-dns 8.8.8.8 ms-dns 8.8.4.45. 开启转发修改配置文件sudo vim /etc/sysctl.conf在末尾增加下面内容,或者打开的内容里面找到这一行,取消掉注释net.ipv4.ip_forward=1保存之后执行sudo sysctl -p6. 配置iptables若未安装iptables 执行脚本安装sudo apt-get install iptablestips:若之前安装pptp失败的。执行以下脚本;如果是第一次安装可忽略以下内容(目的为了清除iptables里旧的规则)sudo iptables -F sudo iptables -X sudo iptables -t nat -F sudo iptables -t nat -X然后,允许GRE协议以及1723端口、47端口:sudo iptables -A INPUT -p gre -j ACCEPT sudo iptables -A INPUT -p tcp --dport 1723 -j ACCEPT sudo iptables -A INPUT -p tcp --dport 47 -j ACCEPT7.下一步,开启NAT转发:sudo iptables -t nat -A POSTROUTING -s 192.168.0.0/24 -o eno33 -j MASQUERADE注意,上面的eno33是连接网络的网卡的名称,不同机器这个可能是不一样的。可以在终端输入ifconfig来查看。例如neo@ubuntu:~$ ifconfig ens33 Link encap:Ethernet HWaddr 00:0c:29:37:79:85 inet addr:xxx.xxx.xxx.xxx Bcast:xxx.xxx.xxx.xxx Mask:255.255.255.0 inet6 addr: xxxx::20c:29ff:fe37:xxxx/64 Scope:Link UP BROADCAST RUNNING MULTICAST MTU:1500 Metric:1 RX packets:293 errors:0 dropped:0 overruns:0 frame:0 TX packets:211 errors:0 dropped:0 overruns:0 carrier:0 collisions:0 txqueuelen:1000 RX bytes:26801 (26.8 KB) TX bytes:41763 (41.7 KB)8 重启pptp服务sudo service pptpd restartubuntu客户端1. 安装pptp客户端sudo apt-get install pptp-linux2. 初始化一个连接通道:mypptp使用服务端设置的账号密码neo/6yhn^YHNsudo pptpsetup --create mypptp --server xxx.xxx.xxx.xxx --username neo --password 6yhn^YHN --encrypt --startxxx.xxx.xxx.xxx是pptp mypptp服务端的ip地址 根据实际情况填写(以下示例)root@ubuntu:~# sudo pptpsetup --create mypptp --server 172.31.1.112 --username neo --password 6yhn^YHN --encrypt --start Using interface ppp0 Connect: ppp0 <--> /dev/pts/2 CHAP authentication succeeded MPPE 128-bit stateless compression enabled local IP address 192.168.0.234 remote IP address 192.168.0.13. 查看连接是否成功root@ubuntu:~# ip addr show 1: lo: <LOOPBACK,UP,LOWER_UP> mtu 65536 qdisc noqueue state UNKNOWN group default qlen 1 link/loopback 00:00:00:00:00:00 brd 00:00:00:00:00:00 inet 127.0.0.1/8 scope host lo valid_lft forever preferred_lft forever inet6 ::1/128 scope host valid_lft forever preferred_lft forever 2: ens33: <BROADCAST,MULTICAST,UP,LOWER_UP> mtu 1500 qdisc pfifo_fast state UP group default qlen 1000 link/ether 00:0c:29:xx:86:5f brd ff:ff:ff:ff:ff:ff inet .31.1.113/24 brd xxx.31.1.2xxx5 scope global ens33 valid_lft forever preferred_lft forever inet6 fxx0::20c:29ff:fxx3e:8xxf/64 scope link valid_lft forever preferred_lft forever 8: ppp0: <POINTOPOINT,MULTICAST,NOARP,UP,LOWER_UP> mtu 1496 qdisc pfifo_fast state UNKNOWN group default qlen 3 link/ppp inet 192.168.0.234 peer 192.168.0.1/32 scope global ppp0 valid_lft forever preferred_lft forever也可以在pptp 服务端查看neo@ubuntu:~$ route -n Kernel IP routing table Destination Gateway Genmask Flags Metric Ref Use Iface 0.0.0.0 xxx.xxx.1.1 0.0.0.0 UG 0 0 0 ens33 xxx.xxx.1.0 0.0.0.0 255.255.255.0 U 0 0 0 ens33 192.168.0.234 0.0.0.0 255.255.255.255 UH 0 0 0 ppp04. 断开重启pptp客户端断开连接poff mypptp重接mypptppon mypptp5. 处理错误LCP: timeout sending Config-Requests执行:sudo modprobe nf_conntrack_pptp异常处理1.PPTP连接后无法打开网页,但QQ等软件又能使用的原因和解决方案PPTP连接后,能正常PING通局域网IP,DNS的IP,也能PING通百度这些网站的IP,但是网站偏偏打不开。直接PING域名,发现DNS也能解析域名,证明不是DNS出现的问题。在CMD里输入netsh interface ipv4 show subinterfaces发现PPTP连接“鹏泰机房”的MTU值是1400。而其它的连接都是1500。会不会是MTU没有自动协商造成了网络拥堵。参照下面这篇文章的方法PPTP拨入成功后在CMD里输入netsh interface ipv4 set subinterface "鹏泰机房" mtu=1400 store=persistent把pptp连接MTU固定修改为1400后。如飞的页面又能打开了。2.如果还是有些网页打不开服务器端执行iptables -I FORWARD -p tcp --syn -i ppp0 -j TCPMSS --set-mss 1356 或iptables -A FORWARD -p tcp --syn -s 192.168.0.0/24 -j TCPMSS --set-mss 1356参考资料ubuntu 16.04 pptp搭建服务端和客户端:https://blog.csdn.net/yanghao937170/article/details/105953256分析PPTP连接后无法打开网页,但QQ等软件又能使用的原因和解决方案:https://zhuanlan.zhihu.com/p/250068405PPTP MTU值设置导致主机无法上网问题解决:http://www.361way.com/pptp-mtu-mss/5173.html -
 VNC连接报错“too many security failures”解决 服务器装了虚拟机之后,通过VNC VIEWER远程管理,但连接的时候,经常报错“too many security failures”。 这是因为VNC的黑名单机制,用来保护你的服务器。如果有人暴力破解,将会触发VNC的黑名单机制。因此,有两种方式可以让你重新登录。1、杀掉vncserver进程,再重新启动,就可以登录了。sudo vncserver -kill :1 sudo vncserver :12、重置黑名单。vncconfig -display :1 -set BlacklistTimeout=0 -set BlacklistThreshold=1000000 #重新登录之后恢复黑名单设置: vncconfig -display :1 -set BlacklistTimeout=100000000000 -set BlacklistThreshold=10 #display :指定桌面号 (一般为1) #BlacklistTimeout : 设置黑名单的过期时间 #BlacklistThreshold : 允许的失败次数 #默认的过期时间是600秒,这里设置的很大,目的是延长黑名单的时间。参考资料2019-01-31 VNC连接报错“too many security failures”
VNC连接报错“too many security failures”解决 服务器装了虚拟机之后,通过VNC VIEWER远程管理,但连接的时候,经常报错“too many security failures”。 这是因为VNC的黑名单机制,用来保护你的服务器。如果有人暴力破解,将会触发VNC的黑名单机制。因此,有两种方式可以让你重新登录。1、杀掉vncserver进程,再重新启动,就可以登录了。sudo vncserver -kill :1 sudo vncserver :12、重置黑名单。vncconfig -display :1 -set BlacklistTimeout=0 -set BlacklistThreshold=1000000 #重新登录之后恢复黑名单设置: vncconfig -display :1 -set BlacklistTimeout=100000000000 -set BlacklistThreshold=10 #display :指定桌面号 (一般为1) #BlacklistTimeout : 设置黑名单的过期时间 #BlacklistThreshold : 允许的失败次数 #默认的过期时间是600秒,这里设置的很大,目的是延长黑名单的时间。参考资料2019-01-31 VNC连接报错“too many security failures” -
 frp常用配置详解 frp常用配置详解frp是一个非常优秀的内网穿透利器,只要有了它,再加一个公网服务器,我们可以穿透内网中的任何一个网络设备。1、frpc.ini 客户端配置[common] # 公网ip地址 server_addr = 139.196.xx.x # 服务监听端口 server_port = 7000 # token校验 token = raven #本地监控 admin_addr = 127.0.0.1 admin_port = 7400 admin_user = admin admin_pwd = admin #web服务 [web-http] type = http local_port = 80 local_ip = 127.0.0.1 # 可以设置二级、三级域名 服务器端无需设置subdomain_host custom_domains = raven520.top,www.raven520.top #使用这个属性,服务端需用 subdomain_host 指定一个域名,并且只能用二级域名 #subdomain = hello # 配置访问时候的账号密码 #http_user = abc #http_pwd = abc # tcp穿透 反向代理 [RDP] type = tcp local_port = 3389 # 指定服务器监听哪个端口进行监听。使用 ip:3388 即可远程连接本地主机 remote_port = 3388 local_ip = 0.0.0.02、frps.ini 服务端配置[common] # frps绑定端口 bind_port = 7000 # http 访问端口 vhost_http_port = 80 #服务端监控 dashboard_port = 7500 dashboard_user = admin dashboard_pwd = admin #用这个可以指定域名,客户端可以使用 subdomain,指定一个二级域名。 #用了这个属性,客户端无法开启 custom_domains ,否则服务异常。 #subdomain_host = raven520.top # token校验 token=raven
frp常用配置详解 frp常用配置详解frp是一个非常优秀的内网穿透利器,只要有了它,再加一个公网服务器,我们可以穿透内网中的任何一个网络设备。1、frpc.ini 客户端配置[common] # 公网ip地址 server_addr = 139.196.xx.x # 服务监听端口 server_port = 7000 # token校验 token = raven #本地监控 admin_addr = 127.0.0.1 admin_port = 7400 admin_user = admin admin_pwd = admin #web服务 [web-http] type = http local_port = 80 local_ip = 127.0.0.1 # 可以设置二级、三级域名 服务器端无需设置subdomain_host custom_domains = raven520.top,www.raven520.top #使用这个属性,服务端需用 subdomain_host 指定一个域名,并且只能用二级域名 #subdomain = hello # 配置访问时候的账号密码 #http_user = abc #http_pwd = abc # tcp穿透 反向代理 [RDP] type = tcp local_port = 3389 # 指定服务器监听哪个端口进行监听。使用 ip:3388 即可远程连接本地主机 remote_port = 3388 local_ip = 0.0.0.02、frps.ini 服务端配置[common] # frps绑定端口 bind_port = 7000 # http 访问端口 vhost_http_port = 80 #服务端监控 dashboard_port = 7500 dashboard_user = admin dashboard_pwd = admin #用这个可以指定域名,客户端可以使用 subdomain,指定一个二级域名。 #用了这个属性,客户端无法开启 custom_domains ,否则服务异常。 #subdomain_host = raven520.top # token校验 token=raven -

-
 grub开机引导(grub rescue)修复 grub开机引导(grub rescue)修复1、查看分区:grub rescue> ls 会出现如下字样:(hd0) (hd0,msdos9) (hd0,msdos8) (hd0,msdos7) (hd0,msdos6) (hd0,msdos5) (hd0,msdos2) (hd0,msdos1) 注:上面是我的分区设备,每个人可能不一样,但原理都是一样的。2、寻找ubuntu所在分区:(就是寻找你的Linux系统是装在以上哪个分区里)grub rescue> ls (hd0,msdos1)/ 若出现unknown filesystem字样,则尝试下一个若出现的是你的ubuntu主文件夹下的文件夹和文件的名字,那就是的要找的分区了。3、修改启动分区:(假如你找到的启动分区是hd0,msdos8)grub rescue>root=(hd0,msdos8) grub rescue>prefix=/boot/grub //grub路径设置 grub rescue>set root=(hd0,msdos8) grub rescue>set prefix=(hd0,msdos8)/boot/grub grub rescue>insmod normal //启动normal启动 grub rescue>normal 之后你就会看到熟悉的启动菜单栏了4、进入ubuntu修复grub sudo update-grub sudo grub-install /dev/sda5、重启,搞定!!
grub开机引导(grub rescue)修复 grub开机引导(grub rescue)修复1、查看分区:grub rescue> ls 会出现如下字样:(hd0) (hd0,msdos9) (hd0,msdos8) (hd0,msdos7) (hd0,msdos6) (hd0,msdos5) (hd0,msdos2) (hd0,msdos1) 注:上面是我的分区设备,每个人可能不一样,但原理都是一样的。2、寻找ubuntu所在分区:(就是寻找你的Linux系统是装在以上哪个分区里)grub rescue> ls (hd0,msdos1)/ 若出现unknown filesystem字样,则尝试下一个若出现的是你的ubuntu主文件夹下的文件夹和文件的名字,那就是的要找的分区了。3、修改启动分区:(假如你找到的启动分区是hd0,msdos8)grub rescue>root=(hd0,msdos8) grub rescue>prefix=/boot/grub //grub路径设置 grub rescue>set root=(hd0,msdos8) grub rescue>set prefix=(hd0,msdos8)/boot/grub grub rescue>insmod normal //启动normal启动 grub rescue>normal 之后你就会看到熟悉的启动菜单栏了4、进入ubuntu修复grub sudo update-grub sudo grub-install /dev/sda5、重启,搞定!! -
 Jupyter Notebook样式美化 Jupyter Notebook样式美化安装jupyterthemes# install jupyterthemes pip install jupyterthemes # upgrade to latest version pip install --upgrade jupyterthemes调整样式首先,我们看看有哪些样式可供选择。在cmd中,我们允许命令:jt -l便可查看样式列表:想更改样式,直接在cmd中输入jt -t 主题名即可。下面我随便展示一下其中的几个:①chesterish:②grade3:③gruvboxd:④gruvboxl:⑤monokai:是不是酷炫了许多?!但是,我还是不太满意,因为有一些字体不够美观,输出区的字体太小了,这个时候就需要借助jupyterthemes中的各种命令来调整了。经过我的反复调试,我终于调整到了我看得舒服的样式,下面分享一下我的个性化命令:jt -t onedork -f roboto -fs 14 -nfs 14 -tfs 14 -ofs 11得到的样子是这样的:字体美观,大小合适,甚合朕意!当然,每个人审美不同,大家可以根据自己的喜好进行调整。
Jupyter Notebook样式美化 Jupyter Notebook样式美化安装jupyterthemes# install jupyterthemes pip install jupyterthemes # upgrade to latest version pip install --upgrade jupyterthemes调整样式首先,我们看看有哪些样式可供选择。在cmd中,我们允许命令:jt -l便可查看样式列表:想更改样式,直接在cmd中输入jt -t 主题名即可。下面我随便展示一下其中的几个:①chesterish:②grade3:③gruvboxd:④gruvboxl:⑤monokai:是不是酷炫了许多?!但是,我还是不太满意,因为有一些字体不够美观,输出区的字体太小了,这个时候就需要借助jupyterthemes中的各种命令来调整了。经过我的反复调试,我终于调整到了我看得舒服的样式,下面分享一下我的个性化命令:jt -t onedork -f roboto -fs 14 -nfs 14 -tfs 14 -ofs 11得到的样子是这样的:字体美观,大小合适,甚合朕意!当然,每个人审美不同,大家可以根据自己的喜好进行调整。 -
 jupyter notebook 配置远程访问 jupyter notebook 配置远程访问不更改配置的方法这种方法不更改服务器本身配置,只是在本次使用时设置使其他电脑可见。jupyter notebook --ip 0.0.0.0 --port 8888更改配置的方法这种方法可以一次性配置好,直接运行jupyter notebook即可。1. 环境说明Linux服务器上安装有Anaconda,同时安装有jupyter notebook;在服务器上启动jupyter, 想要通过其他电脑远程访问(通过服务器ip和端口)。非root用户2. 配置步骤注:开始配置之前,已默认平台已经安装有jupyter自行创建配置文件jupyter notebook --generate-config执行成功会出现类似如下的提示:Writing default config to: /home/XXX/.jupyter/jupyter_notebook_config.py手动生成密码打开ipython执行如下内容:In [1]: from IPython.lib import passwd In [2]: passwd() Enter password: ##这个密码一定要记好,之后远程登录时要用到。 Verify password: Out[2]: 'sha1:2ad953ec30d1:19cedef173b41db0a356d879ed30547199e879f5' #(a)生成的密文,把该密文复制,之后会用到。修改配置文件vim /home/XXX/.jupyter/jupyter_notebook_config.py对如下内容进行修改,并取消注释c.NotebookApp.ip='*' c.NotebookApp.password = u'sha1:ff96895bc63e:390021c354c848eda43ccf29f4e3cc7a7cc48b29' #密码:a c.NotebookApp.open_browser = False c.NotebookApp.port =8888 #随便指定一个端口vim命令提示:查找 / + 要查找的字符串,回车;保存 :w保存退出::wq启动jupyter notebookjupyter notebook远程访问从其他电脑的浏览器访问 address_of_server:8888, 输入密码即可进入jupyter的使用界面。
jupyter notebook 配置远程访问 jupyter notebook 配置远程访问不更改配置的方法这种方法不更改服务器本身配置,只是在本次使用时设置使其他电脑可见。jupyter notebook --ip 0.0.0.0 --port 8888更改配置的方法这种方法可以一次性配置好,直接运行jupyter notebook即可。1. 环境说明Linux服务器上安装有Anaconda,同时安装有jupyter notebook;在服务器上启动jupyter, 想要通过其他电脑远程访问(通过服务器ip和端口)。非root用户2. 配置步骤注:开始配置之前,已默认平台已经安装有jupyter自行创建配置文件jupyter notebook --generate-config执行成功会出现类似如下的提示:Writing default config to: /home/XXX/.jupyter/jupyter_notebook_config.py手动生成密码打开ipython执行如下内容:In [1]: from IPython.lib import passwd In [2]: passwd() Enter password: ##这个密码一定要记好,之后远程登录时要用到。 Verify password: Out[2]: 'sha1:2ad953ec30d1:19cedef173b41db0a356d879ed30547199e879f5' #(a)生成的密文,把该密文复制,之后会用到。修改配置文件vim /home/XXX/.jupyter/jupyter_notebook_config.py对如下内容进行修改,并取消注释c.NotebookApp.ip='*' c.NotebookApp.password = u'sha1:ff96895bc63e:390021c354c848eda43ccf29f4e3cc7a7cc48b29' #密码:a c.NotebookApp.open_browser = False c.NotebookApp.port =8888 #随便指定一个端口vim命令提示:查找 / + 要查找的字符串,回车;保存 :w保存退出::wq启动jupyter notebookjupyter notebook远程访问从其他电脑的浏览器访问 address_of_server:8888, 输入密码即可进入jupyter的使用界面。 -
 CentOS更换yum源 CentOS更换yum源centos7:163yum源:1)备份当前yum源防止出现意外还可以还原回来cd /etc/yum.repos.d/ cp CentOS-Base.repo CentOS-Base-repo.bak2)使用wget下载163yum源repo文件wget http://mirrors.163.com/.help/CentOS7-Base-163.repo3) 清理旧包yum clean all4)把下载下来163repo文件设置成为默认源mv CentOS7-Base-163.repo CentOS-Base.repo5)生成163yum源缓存并更新yum源yum makecache yum update阿里云yum源:1)备份当前yum源防止出现意外还可以还原回来cd /etc/yum.repos.d/ cp CentOS-Base.repo CentOS-Base-repo.bak2)使用wget下载阿里yum源repo文件wget http://mirrors.aliyun.com/repo/Centos-7.repo3) 清理旧包yum clean all4)把下载下来阿里云repo文件设置成为默认源mv Centos-7.repo CentOS-Base.repo5)生成阿里云yum源缓存并更新yum源yum makecache yum updatecentos61.首先备份原来的cent os官方yum源cp /etc/yum.repos.d/CentOS-Base.repo /etc/yum.repos.d/CentOS-Base.repo.bak2.获取阿里的yum源覆盖本地官方yum源wget -O /etc/yum.repos.d/CentOS-Base.repo http://mirrors.aliyun.com/repo/Centos-6.repo3.清理yum缓存,并生成新的缓存yum clean all yum makecache
CentOS更换yum源 CentOS更换yum源centos7:163yum源:1)备份当前yum源防止出现意外还可以还原回来cd /etc/yum.repos.d/ cp CentOS-Base.repo CentOS-Base-repo.bak2)使用wget下载163yum源repo文件wget http://mirrors.163.com/.help/CentOS7-Base-163.repo3) 清理旧包yum clean all4)把下载下来163repo文件设置成为默认源mv CentOS7-Base-163.repo CentOS-Base.repo5)生成163yum源缓存并更新yum源yum makecache yum update阿里云yum源:1)备份当前yum源防止出现意外还可以还原回来cd /etc/yum.repos.d/ cp CentOS-Base.repo CentOS-Base-repo.bak2)使用wget下载阿里yum源repo文件wget http://mirrors.aliyun.com/repo/Centos-7.repo3) 清理旧包yum clean all4)把下载下来阿里云repo文件设置成为默认源mv Centos-7.repo CentOS-Base.repo5)生成阿里云yum源缓存并更新yum源yum makecache yum updatecentos61.首先备份原来的cent os官方yum源cp /etc/yum.repos.d/CentOS-Base.repo /etc/yum.repos.d/CentOS-Base.repo.bak2.获取阿里的yum源覆盖本地官方yum源wget -O /etc/yum.repos.d/CentOS-Base.repo http://mirrors.aliyun.com/repo/Centos-6.repo3.清理yum缓存,并生成新的缓存yum clean all yum makecache -
 TYPORA自动上传图片配置,集成PICGO-CORE,文件以时间戳命名 TYPORA自动上传图片配置,集成PICGO-CORE,文件以时间戳命名一、下载PICGO-CORE二、配置PICGO-CORE的图床1、GITEE账号配置先有一个gitee账号,官网:https://gitee.com/创建一个仓库,用于存储图片生成一个token用于PicGo操作你的仓库(生成后的token务必自己保存下,防止丢失)访问:https://gitee.com/profile/personal_access_tokens2、安装NODEJS因为使用gitee作为图床,需要下载gitee-uploader插件,而下载插件又需要nodejs的运行时环境下载地址:https://nodejs.org/en/安装node-v12.16.2-x64.msi文件,一路next就可以了3、下载插件需要下载两个插件gitee-uploader(用于使用gitee作为图床)super-prefix(用于上传图片时能自动使用时间戳重命名)查询之前安装的PicGo执行路径拷贝路径后进入cmd操作cd C:\Users\aji\AppData\Roaming\Typora\picgo\win64 .\picgo.exe install gitee-uploader .\picgo.exe install super-prefix均下载成功即可,如:4、修改配置文件修改为如下内容:{ "picBed": { "uploader": "gitee", // 代表当前的上传图床 "gitee": { "repo": "", // 仓库名,格式是 username/reponame 必填 "token": "", // gitee 私人令牌 必填 "path": "", // 自定义存储路径,比如 img/ 建议填 "customUrl": "", // 自定义域名(没有自己的域名的话,可以默认为空就行),注意要加http://或者https:// "branch": "" // 分支名,默认是 master } }, "picgoPlugins": { "picgo-plugin-gitee-uploader": true, "picgo-plugin-super-prefix": true }, // 为插件预留 "picgo-plugin-super-prefix": { "fileFormat": "YYYYMMDDHHmmss" } //super-prefix插件配置 }三、验证功能上述配置完成后,可以验证下
TYPORA自动上传图片配置,集成PICGO-CORE,文件以时间戳命名 TYPORA自动上传图片配置,集成PICGO-CORE,文件以时间戳命名一、下载PICGO-CORE二、配置PICGO-CORE的图床1、GITEE账号配置先有一个gitee账号,官网:https://gitee.com/创建一个仓库,用于存储图片生成一个token用于PicGo操作你的仓库(生成后的token务必自己保存下,防止丢失)访问:https://gitee.com/profile/personal_access_tokens2、安装NODEJS因为使用gitee作为图床,需要下载gitee-uploader插件,而下载插件又需要nodejs的运行时环境下载地址:https://nodejs.org/en/安装node-v12.16.2-x64.msi文件,一路next就可以了3、下载插件需要下载两个插件gitee-uploader(用于使用gitee作为图床)super-prefix(用于上传图片时能自动使用时间戳重命名)查询之前安装的PicGo执行路径拷贝路径后进入cmd操作cd C:\Users\aji\AppData\Roaming\Typora\picgo\win64 .\picgo.exe install gitee-uploader .\picgo.exe install super-prefix均下载成功即可,如:4、修改配置文件修改为如下内容:{ "picBed": { "uploader": "gitee", // 代表当前的上传图床 "gitee": { "repo": "", // 仓库名,格式是 username/reponame 必填 "token": "", // gitee 私人令牌 必填 "path": "", // 自定义存储路径,比如 img/ 建议填 "customUrl": "", // 自定义域名(没有自己的域名的话,可以默认为空就行),注意要加http://或者https:// "branch": "" // 分支名,默认是 master } }, "picgoPlugins": { "picgo-plugin-gitee-uploader": true, "picgo-plugin-super-prefix": true }, // 为插件预留 "picgo-plugin-super-prefix": { "fileFormat": "YYYYMMDDHHmmss" } //super-prefix插件配置 }三、验证功能上述配置完成后,可以验证下 -
 ubuntu使用指南:安装最新显卡驱动 1.检测系统现有的nvidia驱动方法nvidia-smi在系统还没有旧版本的nvidia驱动的时候,可以用以下命令查看显卡型号:lshw -numeric -C display2. 安装步骤2.1下载NVIDIA官方驱动到NVIDIA的官方驱动网站下载对应显卡的驱动程序,下载后的文件格式为run。URL:https://www.geforce.cn/drivers2.2删除原有的NVIDIA驱动程序sudo apt remove nvidia-* sudo add-apt-repository --remove ppa:graphics-drivers/ppa sudo apt update2.3bios禁用禁用secure boot,也就是设置为disablesudo apt install mokutil sudo mokutil --disable-validation reboot重启时出现蓝屏按任意键,出现四个选择,选Change Secure Boot state。2.4禁用nouveau打开编辑配置文件:vim /etc/modprobe.d/blacklist.conf在最后一行添加:blacklist nouveau这一条的含义是禁用nouveau第三方驱动,之后也不需要改回来。由于nouveau是构建在内核中的,所以要执行下面命令生效:sudo update-initramfs -u reboot2.5重启之后,可以查看nouveau有没有运行:lsmod | grep nouveau # 没输出代表禁用生效2.6设置运行级别为3sudo init 32.7安装驱动给驱动文件增加可执行权限:sudo chmod a+x NVIDIA-Linux-x86_64XXX.run然后执行安装:sudo sh ./NVIDIA-Linux-x86_64XXX.run --no-opengl-files安装完成后重启即可,记得验证是否安装成功,参考前面所讲。–no-opengl-files 参数必须加否则会循环登录,也就是loop login2.8安装过程中的选项1. The distribution-provided pre-install script failed! Are you sure you want to continue? + yes 2. Would you like to register the kernel module souces with DKMS? This will allow DKMS to automatically build a new module, if you install a different kernel later? + no 3. 问题没记住 + install without signing 4. Nvidia’s 32-bit compatibility libraries? + No 5. Would you like to run the nvidia-xconfigutility to automatically update your x configuration so that the NVIDIA x driver will be used when you restart x? Any pre-existing x confile will be backed up. + Yes 这些选项如果选择错误可能会导致安装失败,没关系,只要前面不出错,多尝试几次就好。2.9挂载Nvidia驱动modprobe nvidia3.检查驱动是否安装成功nvidia-smi如果出现如下提示,则说明安装成功参考链接ubuntu 16.04LTS nvidia driver更新https://www.cnblogs.com/peixu/p/13725279.html
ubuntu使用指南:安装最新显卡驱动 1.检测系统现有的nvidia驱动方法nvidia-smi在系统还没有旧版本的nvidia驱动的时候,可以用以下命令查看显卡型号:lshw -numeric -C display2. 安装步骤2.1下载NVIDIA官方驱动到NVIDIA的官方驱动网站下载对应显卡的驱动程序,下载后的文件格式为run。URL:https://www.geforce.cn/drivers2.2删除原有的NVIDIA驱动程序sudo apt remove nvidia-* sudo add-apt-repository --remove ppa:graphics-drivers/ppa sudo apt update2.3bios禁用禁用secure boot,也就是设置为disablesudo apt install mokutil sudo mokutil --disable-validation reboot重启时出现蓝屏按任意键,出现四个选择,选Change Secure Boot state。2.4禁用nouveau打开编辑配置文件:vim /etc/modprobe.d/blacklist.conf在最后一行添加:blacklist nouveau这一条的含义是禁用nouveau第三方驱动,之后也不需要改回来。由于nouveau是构建在内核中的,所以要执行下面命令生效:sudo update-initramfs -u reboot2.5重启之后,可以查看nouveau有没有运行:lsmod | grep nouveau # 没输出代表禁用生效2.6设置运行级别为3sudo init 32.7安装驱动给驱动文件增加可执行权限:sudo chmod a+x NVIDIA-Linux-x86_64XXX.run然后执行安装:sudo sh ./NVIDIA-Linux-x86_64XXX.run --no-opengl-files安装完成后重启即可,记得验证是否安装成功,参考前面所讲。–no-opengl-files 参数必须加否则会循环登录,也就是loop login2.8安装过程中的选项1. The distribution-provided pre-install script failed! Are you sure you want to continue? + yes 2. Would you like to register the kernel module souces with DKMS? This will allow DKMS to automatically build a new module, if you install a different kernel later? + no 3. 问题没记住 + install without signing 4. Nvidia’s 32-bit compatibility libraries? + No 5. Would you like to run the nvidia-xconfigutility to automatically update your x configuration so that the NVIDIA x driver will be used when you restart x? Any pre-existing x confile will be backed up. + Yes 这些选项如果选择错误可能会导致安装失败,没关系,只要前面不出错,多尝试几次就好。2.9挂载Nvidia驱动modprobe nvidia3.检查驱动是否安装成功nvidia-smi如果出现如下提示,则说明安装成功参考链接ubuntu 16.04LTS nvidia driver更新https://www.cnblogs.com/peixu/p/13725279.html -
 ubuntu使用指南:扩展swap分区 1.查看当前空间大小free [Result] total used free shared buff/cache available Mem: 16374480 2326112 8420288 525920 5628080 13133004 Swap: 1999868 0 19998682.创建一个 Swap 文件cd / sudo mkdir swap cd swap sudo dd if=/dev/zero of=swapfile bs=1M count=2048 #创建2G的swap,大小为bs*count [Result] 记录了2048+0 的读入 记录了2048+0 的写出 2147483648 bytes (2.1 GB, 2.0 GiB) copied, 4.89824 s, 438 MB/s3.把生成的文件转换成 Swap 文件sudo mkswap swapfile [Result] Setting up swapspace version 1, size = 2 GiB (2147479552 bytes) 无标签, UUID=ceab0529-be6f-4955-a6c0-fe7380f719544.激活 Swap 文件sudo swapon swapfile [Result] swapon: /swap/swapfile:不安全的权限 0644,建议使用 0600。5.查看交换空间大小free [Result] total used free shared buff/cache available Mem: 16374480 2536676 5767220 708820 8070584 12737668 Swap: 4097016 0 40970166.设置swap分区为开机自动挂载sudo cp /etc/fstab /etc/fstab.bak #先备份文件/etc/fstab echo '/swap/swapfile none swap sw 0 0' | sudo tee -a /etc/fstab
ubuntu使用指南:扩展swap分区 1.查看当前空间大小free [Result] total used free shared buff/cache available Mem: 16374480 2326112 8420288 525920 5628080 13133004 Swap: 1999868 0 19998682.创建一个 Swap 文件cd / sudo mkdir swap cd swap sudo dd if=/dev/zero of=swapfile bs=1M count=2048 #创建2G的swap,大小为bs*count [Result] 记录了2048+0 的读入 记录了2048+0 的写出 2147483648 bytes (2.1 GB, 2.0 GiB) copied, 4.89824 s, 438 MB/s3.把生成的文件转换成 Swap 文件sudo mkswap swapfile [Result] Setting up swapspace version 1, size = 2 GiB (2147479552 bytes) 无标签, UUID=ceab0529-be6f-4955-a6c0-fe7380f719544.激活 Swap 文件sudo swapon swapfile [Result] swapon: /swap/swapfile:不安全的权限 0644,建议使用 0600。5.查看交换空间大小free [Result] total used free shared buff/cache available Mem: 16374480 2536676 5767220 708820 8070584 12737668 Swap: 4097016 0 40970166.设置swap分区为开机自动挂载sudo cp /etc/fstab /etc/fstab.bak #先备份文件/etc/fstab echo '/swap/swapfile none swap sw 0 0' | sudo tee -a /etc/fstab -
 ubuntu使用指南:移动硬盘的挂载和取消挂载 找硬盘查看系统硬盘和分区,并找到待挂载的硬盘sudo fdisk -l [Result] ···· Disk /dev/sdc:465.78 GiB,500107859968 字节,976773164 个扇区 Disk model: MQ01ACF050 单元:扇区 / 1 * 512 = 512 字节 扇区大小(逻辑/物理):512 字节 / 4096 字节 I/O 大小(最小/最佳):4096 字节 / 4096 字节 磁盘标签类型:gpt 磁盘标识符:4D7B6DAB-C941-4BA2-A0BB-BF43D857FAA5 设备 起点 末尾 扇区 大小 类型 /dev/sdc1 2048 976773119 976771072 465.8G Microsoft 基本数据挂载sudo mount /dev/sdc1 '挂载点'取消挂载sudo umount /dev/sdc1假如提示被占用:使用fuser -vm /mnt/dir查看占用程序
ubuntu使用指南:移动硬盘的挂载和取消挂载 找硬盘查看系统硬盘和分区,并找到待挂载的硬盘sudo fdisk -l [Result] ···· Disk /dev/sdc:465.78 GiB,500107859968 字节,976773164 个扇区 Disk model: MQ01ACF050 单元:扇区 / 1 * 512 = 512 字节 扇区大小(逻辑/物理):512 字节 / 4096 字节 I/O 大小(最小/最佳):4096 字节 / 4096 字节 磁盘标签类型:gpt 磁盘标识符:4D7B6DAB-C941-4BA2-A0BB-BF43D857FAA5 设备 起点 末尾 扇区 大小 类型 /dev/sdc1 2048 976773119 976771072 465.8G Microsoft 基本数据挂载sudo mount /dev/sdc1 '挂载点'取消挂载sudo umount /dev/sdc1假如提示被占用:使用fuser -vm /mnt/dir查看占用程序 -